
Vai a: Dati principali | Energia | Altre informazioni | Testi pubblicitari | Mappa | Multiportale | Foto | Video | VT | Pulsanti | Altre info
Da questa finestra è possibile inserire, modificare e cancellare le schede immobili.

 Visualizza il contenuto della casella di testo in una finestra separata
dimensionabile a piacere, usabile sia per visione che per inserimento/modifica.
Visualizza il contenuto della casella di testo in una finestra separata
dimensionabile a piacere, usabile sia per visione che per inserimento/modifica.
 Come la
precedente ma con un editor più potente.
Come la
precedente ma con un editor più potente.
 Cancella
tutto il contenuto della casella di testo con un click, evitando di doverlo fare
con il cursore.
Cancella
tutto il contenuto della casella di testo con un click, evitando di doverlo fare
con il cursore.
 Copia il
contenuto della casella di testo in memoria, in modo che sia incollabile in un
altra casella di testo
Copia il
contenuto della casella di testo in memoria, in modo che sia incollabile in un
altra casella di testo
 Incolla il
contenuto della memoria nella casella di testo (funzione inversa a Copia)
Incolla il
contenuto della memoria nella casella di testo (funzione inversa a Copia)
La finestra principale è divisa in due riquadri: il primo riguarda l'anagrafica del
venditore, mentre il secondo i dati principali dell'immobile ed altri dettagli
visibili cliccando le linguette "Altre informazioni" e "Testi
pubblicitari".
Non è possibile passare al secondo riquadro, né agli altri dettagli senza
prima aver premuto il pulsante Venditore ed averne selezionato uno
esistente o inserito uno nuovo.
Per iniziare l'inserimento, premere il pulsante Nuovo. Cliccare quindi sul pulsante Venditore. Verrà visualizzata la finestra di gestione anagrafiche i cui dettagli di funzionamento consigliamo di leggere prima di proseguire oltre.
Al termine della selezione o inserimento della nuova anagrafica, i dettagli principali saranno mostrati nel primo riquadro e sarà possibile procedere con la compilazione del secondo ed eventualmente dei dettagli raggiungibili premendo il pulsante Pagina 2. Al termine, un click sul pulsante Salva memorizza i dati appena inseriti. Per abbandonare l'inserimento premere il pulsante Annulla.
Nota: La data di inserimento immobile è automatica e non dovrebbe essere variata, ma le agenzie che iniziano ad usare DataDomus avendo già incarichi immobiliari in corso, se lo desiderano possono trarre vantaggio da un'operazione di servizio parzialmente nascosta che permette di variala in modo da riflettere quella di inizio incarico: entrando in modifica di un immobile già salvato e cliccando sulla data di inserimento visibile nel primo riquadro (quello del venditore), si aprira` una finestra per l'inserimento della data. Volendo è variabile anche in fase di primo inserimento dell'immobile cliccando nella stessa zona dove apparirebbe la data se fossimo in modifica. Un aiuto all'individuazione precisa del punto da cliccare si ha dal fatto che il mouse cambia cursore quando è sopra l'invisibile area cliccabile.
Quando si seleziona un venditore dalla finestra anagrafica, nella Listview
vengono mostrati tutte gli immobili in vendita per conto di tale cliente
venditore. Se si desidera
variare o semplicemente vedere i dettagli di una di esse, basta fare un click
sulla riga corrispondente: i dati saranno immediatamente caricati dentro i campi
di acquisizione. Per modificarli è sufficiente premere il pulsante Modifica.
Le modifiche vengono salvate solo dopo il click sul pulsante Salva.
Premendo invece il pulsante Annulla, i campi di acquisizione vengono
puliti e niente viene modificato.
E` possibile eliminare dati solo dopo aver selezionato un elemento dalla Listview e solo se non si è in fase di modifica. Per eseguire l'eliminazione, premere il pulsante Elimina.
N. Rif
Premessa: In DataDomus esistono 3 possibilità per codificare un
immobile che illustriamo di seguito.
La prima è sfruttare il numero progressivo automatico assegnato al momento del
salvataggio, sia nella sua forma privata (che in DataDomus è indicato come
"cod.") o in forma estesa denomitata Global Id (identifica
anche l'agenzia). Questo progressivo viene sempre mostrato nelle liste in prima
colonna e nelle pagine web. In questo caso si può ignorare il campo N.Rif.
lasciandolo vuoto.
La seconda possibilità è quella di avere un progressivo automatico ma su base
Comunale. Per questa operazione è necessario impostare brevi sigle per il
Comune quando si creano le Ubicazioni (vedere campo Sigla Rif. in Creazione
nuova zona singola). Ogni qual volta si inserirà un immobile la cui
ubicazione è in un Comune per cui è stata definita una sigla, il campo N. Rif
sarà compilato automaticamente con tale sigla seguita da un progressivo Comune
per Comune.
La terza possibilità è quella di inserire i numeri di riferimento in maniera
manuale. Per farlo basta premere l'icona  sopra il campo in oggetto, la quale si trasformerà in
sopra il campo in oggetto, la quale si trasformerà in  ad indicare che da modalità automatica siamo passati in modalità manuale: è
ora possibile digitare direttamente nel campo N. Rif.
ad indicare che da modalità automatica siamo passati in modalità manuale: è
ora possibile digitare direttamente nel campo N. Rif.
I caratteri che possono essere digitati sono: le lettere (comprese le accentate
italiane), i numeri, gli spazi, il punto (.), il meno (-), il trattino basso
noto come underscore (_). Questa limitazione esiste per impedire problemi nei
sistemi online, esempio nel sito agenziale, sui portali, ecc.
E` da notare che in qualsiasi momento si può passare da modalità automatica
 a manuale
a manuale  ,
premendo l'icona. DataDomus controlla che i codici inseriti manualmente
non collidano con codici già esistenti, sia essi inseriti manualmente o
automaticamente. Allo stesso modo l'automatismo di generazione del codice
automatico si occupa di evitare la collisione con codici già esistenti inseriti
manualmente o automaticamente.
,
premendo l'icona. DataDomus controlla che i codici inseriti manualmente
non collidano con codici già esistenti, sia essi inseriti manualmente o
automaticamente. Allo stesso modo l'automatismo di generazione del codice
automatico si occupa di evitare la collisione con codici già esistenti inseriti
manualmente o automaticamente.
NOTA: Entrando in modifica di un immobile già esistente (esempio importato), è stata lasciata
la possibilità di registrare un codice di riferimento duplicato. Questo è
utile in caso di collaborazioni con altre agenzie. Potrebbe infatti capitare che
un'agenzia dalla quale si importano dati, utilizzi un sistema di codifica simile
al proprio ed abbia quindi N.Rif. identici. In questo caso, se non fosse data la possibilità di forzare la
registrazione di immobili con N.Rif doppio, non sarebbe neanche possibile
salvare eventuali modifiche a tali schede.
Volutamente, non si è invece data la possibilità di forzare la duplicazione di
un codice di riferimento in fase di creazione di una nuova scheda immobile.
In caso di collaborazioni o di succursali, è bene non usare N.Rif. lasciando
che sia DataDomus a gestire i progressivi, oppure accordarsi su uno standard che
prevenga collisioni.
Ubicaz.
Permette di inserire l'ubicazione dell'immobile. Non è possibile inserirne
più di una e neanche usare una zona composta, in quanto un immobile non può
risiedere in due zone diverse.
Per inserire una o più zone, cliccare sul pulsante Seleziona sopra il
campo in oggetto. Per informazioni sul funzionamento della finestra di dialogo
per la selezione delle zone vedere qui.
Il pulsante Svuota ripulisce il campo Ubicazione togliendo tutte le zone
precedentemente selezionate.
Pref. Indirizzo, Indirizzo, Num., Cap, Comune, Postcode, Città.
Campi per specifica dell'indirizzo dell'immobile.
Il Comune viene inserito automaticamente con la selezione dell'Ubicazione. Idem
per il CAP, ma solo se è stato immesso quando è stata creata la zona (vedere qui).
Nel caso l'ubicazione sia uno Stato non italiano, al posto del CAP sarà
presente il Postcode ed al posto del Comune la Città.
Sopra l'indirizzo e sul civico sono presenti le icone  che se cliccate si trasformano in
che se cliccate si trasformano in  e questo indica la volontà di rendere pubblico l'indirizzo e/o il civico dell'immobile
e nel caso
l'agenzia abbia con noi un qualsiasi servizio web come il sito, il multiportale, ecc.,
questo indica anche che indirizzo e/o civico faranno parte dei dati inviati
online.
e questo indica la volontà di rendere pubblico l'indirizzo e/o il civico dell'immobile
e nel caso
l'agenzia abbia con noi un qualsiasi servizio web come il sito, il multiportale, ecc.,
questo indica anche che indirizzo e/o civico faranno parte dei dati inviati
online.
Tipologia
Permette di specificare una tipologia per l'immobile. A differenza delle
richieste, non è possibile inserirne più di una. Cliccando sul pulsante Seleziona
sopra il campo in oggetto, si apre una finestra per la selezione la quale
mostra i dati inseriti nella tabella Tipo immobile
in fase di configurazione. Oltre al riquadro delle tipologie locali, dalla
v.13.0.0 in poi è presente sulla destra anche un riquadro per indicare la
tipologia immobile da usare per i servizi Internet quali eventuale sito web,
portali immobiliari, pubblicazione automatica Facebook, ecc.).
Selezionare in entrambi i riquadri la tipologia che più si addice
all'immobile che si sta inserendo.
Al termine della selezione premere OK
per confermare.
Il pulsante Svuota ripulisce il campo Tipologia.
Prezzo € (o Prezzo Da € nel caso di affitti vacanza)
Indicare in questo campo il prezzo richiesto per l'immobile. Questo prezzo
viene utilizzato nelle ricerche e negli incroci.
Mettendo il puntatore/cursore in questo campo si apre in automatico una finestra
di cui parliamo più sotto. Proseguiamo invece illustrando le icone supra questo
campo.
L'icona  presente
sopra la casella di testo indica che il prezzo sarà visibile al pubblico: stampe, email,
esportazioni e su Internet nel caso si abbiano servizi web con Riksoft, quale
API web, sito web agenziale, invio multiportale, ecc. (ed ovviamente solo a seguito di un aggiornamento web).
Cliccando tale icona, la si vedrà variare in
presente
sopra la casella di testo indica che il prezzo sarà visibile al pubblico: stampe, email,
esportazioni e su Internet nel caso si abbiano servizi web con Riksoft, quale
API web, sito web agenziale, invio multiportale, ecc. (ed ovviamente solo a seguito di un aggiornamento web).
Cliccando tale icona, la si vedrà variare in  , indicando che il prezzo sarà escluso dalla pubblicazione.
, indicando che il prezzo sarà escluso dalla pubblicazione.
Tabella prezzi vacanza
In caso si stia
inserendo/modificando un immobile la cui tipologia web è parte della categoria
vacanza, è possibile inserire una tabella
prezzi divisa per periodo cliccando l'icona  la quale aprirà una finestra come illustrata di seguito:
la quale aprirà una finestra come illustrata di seguito:
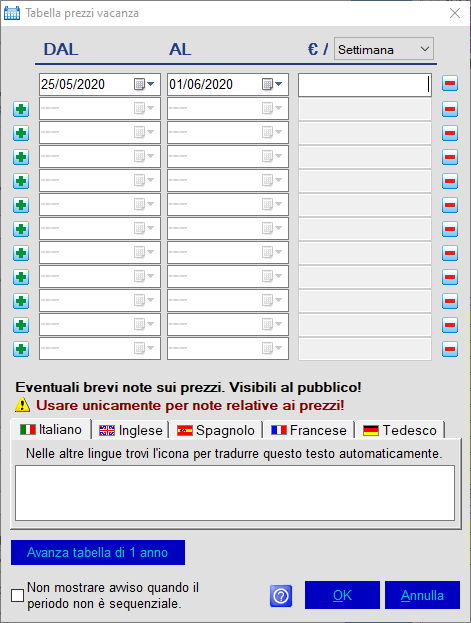
In questa finestra si andrà ad inserire per prima cosa se il prezzo deve
intendersi per
giorno, per settimana, o per mese. Il valore predefinito è a settimana.
Si inseriranno poi tanti periodi quanti necessari, inserendo la data degli
arrivi, la data delle partenze, seguiti dal relativo prezzo (sono ammessi solo prezzi
senza virgola).
Per abilitare una nuova riga cliccare il pulsantino +
Per eliminare una riga esistente cliccare il pulsantino -
(Nota: La riga iniziale non scompare mai, viene solo cancellato il prezzo che la
rende di fatto inattiva)
Quando il prezzo è a settimana, la prima riga della tabella determina qual'è il giorno della settimana degli arrivi/partenze (es. il sabato) e tutto il resto delle righe deve attenersi a tale giorno. Nel caso non venga rispettato il giorno della settimana per tutta la tabella, verrà mostrato un avviso del fatto che sui siti agenziali forniti da Riksoft, per tale affitto, non comparirà il pulsante per preventivo online.
Avanza tabella di 1 anno
Permette di traslare tutta la tabella nell'anno successivo, in modo che siano eventualmente da cambiare solo i
prezzi invece di dover correggere tutte le date.
Nel caso la tabella sia impostata su prezzo al giorno o al mese questo
pulsante fa avanzare l'anno mantenendo giorni e mesi invariati, ad eccezione del
28 e 29 di febbraio per il quale negli anni bisestili se la data è sul giorno
28 viene spostata al 29 e viceversa negli anni non bisestili.
Esempio: una data 29/2/2020 viene traslata in 28/2/2021. Tutte le altre sono
traslate con il solo cambio di anno.
Nel caso di prezzo per settimana, il funzionamento è molto più
complesso: cliccando questo pulsante DataDomus ricalcolerà ogni arrivo/partenza
mantenendo il giorno della settimana nella settimana più vicina alla data
originale. In caso il risultato subisse una correzione manuale, questa sarà
imparata dall'algoritmo che modificherà il comportamento negli anni
successivi.
Esempio: una data 1/1/2020 (sabato) sarà traslata in 7/8/2021 mantenendo il
primo sabato del mese. L'anno successivo traslerà in 6/8/2022, poi 5/8/2023,
3/8/2024, 2/8/2025, 1/8/2026 e così via, mantenendo il sabato nella prima
settimana.
In alcuni casi il calcolo automatico è ancora più complesso perché DataDomus
cerca di mantenere sia il giorno della settimana che la settimana, ma quando si
distanzia troppo salta sulla settimana più vicina.
Esempio: 15/8/2020 (sabato della terza settimana) l'anno successivo trasla in
14/8/2021 (sabato della seconda settimana) in quanto più vicino alla data
originale che non mantenendo il giusto numero di settimane. L'anno dopo diventa
13/8/2022 (sabato della seconda settimana), quindi 12/8/2023. Ma nel 2024
DataDomus decide di saltare alla data 17/8/2023 (sabato della terza settimana)
perché è più vicino al giorno 15.
Nota importante: nel caso di prezzo per settimana, DataDomus impara dalle modifiche che apporta l'utente. Per questo motivo, evitare di modificare le date manualmente (cliccando o digitando) senza un vero motivo, ad esempio solo per "dare un'occhiata" al calendario per poi rimettere la data giusta, in quanto questi spostamenti potrebbero peggiorare il funzionamento del pulsante "Avanza tabella di 1 anno".
Eventuali brevi note sui prezzi.
In questo campo si possono inserire note quali "Non sono inclusi i costi di
pulizia", oppure orari di check-in e check-out e qualsiasi altra cosa si desideri
purché sia relativa unicamente ai prezzi e non ad informazioni
sull'immobile per il quale
esistono altri appositi campi per le note.
Le note sono divise per lingua ed ogni lingua ha il pulsantino per traduzione
automatica. Le lingue sono importanti per i servizi web: se avete un sito con
noi o avete il servizio multiportale, ecc., le traduzioni vengono usate in base
alla lingua della pagina web che espone il vostro affitto vacanza, esattamente
come avviene con le traduzione delle informazioni sull'immobile.
Se non è stata usata l'icona che impedisce la pubblicazione del prezzo  ,
la tabella e le note sui prezzi finiscono nelle stampe al pubblico e online se avete
servizi web con noi.
,
la tabella e le note sui prezzi finiscono nelle stampe al pubblico e online se avete
servizi web con noi.
Non mostrare avviso quanto il periodo non è sequenziale permette di
evitare i messaggi di avviso quando si usa la tecnica pubblicitaria di inserire prima
la bassa stagione e dopo la alta, ovvero con i mesi che non sono sequenziali.
Ad
esempio, quando per vacanze al mare si inseriscono prima i periodi
gennaio-giugno, settembre-dicembre ed in coda luglio-agosto, DataDomus avvisa che si
sta inserendo un periodo inferiore a quello presente nell'ultima riga
precedente. Con la casella di spunta in oggetto si evita l'avviso. Se non da
fastidio o non si usa tale tecnica, si
consiglia di non disabilitare l'avviso.
Nota: la selezione viene memorizzata su tale PC e viene mantenuta finché non
viene variata.
Nota: questa opzione non inibisce comunque l'avviso di errore se la data
"Al" (partenze) è inferiore a quella "Dal" (arrivi) o altri
tipi di errore sulle date.
Quando la tabella è basata su un costo a settimana, un controllo extra
verifica che per ogni inizio e fine periodo venga usato sempre lo stesso giorno
della settimana. In caso contrario avvisa del problema sia mentre si sta
inserendo il periodo, sia in finale quando viene cliccato OK, nel qual caso indica anche il
primo numero di riga contenente errore.
E` possibile ignorare l'avviso, ma se avete uno dei siti per agenzia forniti da
Riksoft, per tale affitto vacanza non sarà abilitata la funzione di calcolo del
preventivo.
Cliccando OK, il software preleva il prezzo più basso dalla tabella e lo
inserisce nel campo "Prezzo da".
Cliccando Annulla, qualsiasi modifica ai prezzi viene annullata, ovvero resta
tutto com'era prima della modifica.
Come detto precedentemente, mettendo il puntatore/cursore del mouse in questo
campo si apre una finestra come la seguente:

Prezzo corrente
Inserire qui il prezzo attuale dell'immobile.
Nel caso esista già un prezzo precedente, prima di modificarlo cliccare Aggiungi
a storico per trasferirlo nella tabella Storico prezzi che verrà
usata sia per uso in DataDomus sia per eventuale sito web agenziale (se fornito
da Riksoft) dove sarà usata per mostrare il ribasso di prezzo (opzionalmente
anche il rialzo) nonché un grafico delle variazioni nel tempo.
Da questa finestra è possibile aggiungere anche manualmente righe alla tabella
Storico prezzi cliccando il pulsante Nuovo ed inserendo i dati nel box Riga
tabella.
Fino al...
Indicare l'ultima data nota per il prezzo che si sta per inserire, ovvero
l'ultimo giorno di validità di questo prezzo prima che venisse sostituito da un
nuovo prezzo.
...il prezzo era
Indicare il prezzo a cui l'immobile era pubblicizzato fino alla data
indicata in "Fino al"
Online
Togliere la spunta se non si desidera mandare questa riga online. Non andando
online non farà parte del grafico che viene mostrato sul sito web ne' del
calcolo del ribasso (o rialzo se è attiva l'opzione sul sito).
Attenzione: se si impedisce all'ultima riga della
tabella di andare online e la tabella contiene altre righe a cui invece si
permette l'invio online, l'eventuale informazione di prezzo ribassato sarà
mostrata usando come riferimento il prezzo indicato nell'ultima riga a cui non
è impedito di andare online. Per fare un esempio: se il prezzo corrente è
500.000 ed in tabella ci sono 2 righe di cui la prima e` 1.000.000 e la seconda
750.000, impedendo l'invio online di questa ultima riga con 750.000, sul sito il
ribasso di prezzo indicherà un ribasso del 50% e mostrerà come prezzo
precedente 1.000.000.
Inserisci o Modifica
Lo stesso pulsante mostra la scritta "Inserisci" se in precedenza si è cliccato Nuovo,
oppure "Modifica" se si è cliccata una riga della tabella "Storico prezzi".
Cliccando questo pulsante si trasferiscono i dati inseriti nel box "Riga
tabella" dentro la tabella dove si noterà immediatamente la modifica.
Elimina selezionato
Dopo aver seleziona una riga della tabella "Storico prezzi", premendo
questo pulsante si rimuove tale riga.
Grafico variazione prezzo
In questo riquadro viene mostrato un grafico per un'idea visiva dell'andamento
del prezzo di questo immobile nel tempo. I dati usati per il grafico sono quelli della tabella
"Storico prezzi" e l'ultimo valore del grafico è preso dal
"Prezzo corrente".
Ogni modifica alla tabella "Storico prezzi" o a "Prezzo
corrente" sono immediatamente riportati in questo grafico.
Cliccando OK la finestra si chiude ed il valore indicato in "Prezzo
corrente" viene riportato nel campo Prezzo e la tabella Storico prezzi
viene salvata assieme agli altri dati dell'immobile.
Cliccando Annulla tutto quanto fatto in questa finestra viene scartato.
Illustriamo di seguito un esempio di come si presenta la finestra quando sono prensenti alcuni dati.

Spese cond.
Indicare qui eventuali spese condominiali. Il valore deve essere mensile.
Nel caso le spese siano per contratto annuali, dividere l'ammontare per 12 ed
inserire tale risultato.
Nota: Le spese condominiali seguono la sorte del prezzo in relazione alla
visibilità pubblica.
Stato occupazione
Selezionare dall'elenco lo stato di occupazione dell'immobile.
Cucina
Selezionare dall'elenco il tipo di cucina. Nel caso l'immobile in vendita
abbia più cucine, riferirsi a quella principale/migliore.
N. Camere, N. Bagni, N. Locali
Inserire in queste caselle il numero di camere, bagni e numero totale di
locali dell'immobile.
Vendita/Affitto
Le due caselle di opzione permettono di definire se trattasi di richiesta di
vendita o affitto. Questa informazione sarà utile per interrogazioni mirate.
Residenziale/Commerciale
Indicare la categoria dell'immobile.
Asta
Indicare se trattasi di immobile in vendita all'asta.
Ingresso independ.
Spuntare la casella se l'immobile ha un suo ingresso indipendente.
Imm. Prestigio
Mettere la spunta se è definibile come immobile di prestigio.
Spazio esterno
Mettere la spunta se l'immobile dispone di spazio esterno.
Arredato
Mettere la spunta se l'immobile viene venduto/affittato arredato.
Ascensore
Spuntare se presente.
Portineria
Spuntare se presente.
Adatto disabili
Spuntare se adatto a disabili.
Caminetto
Spuntare se presente caminetto.
Cantina
Spuntare se presente cantina.
Soffitta
Spuntare se è presente una soffitta.
Antifurto
Spuntare se l'immobile è dotato di
antifurto.
Porta blindata
Spuntare se l'ingresso principale o più
ingressi sono protetti da porta blindata.
Piscina
Spuntare se presente una piscina.
Idromassaggio
Spuntare se presente una vasca
idromassaggio.
Campo tennis
Spuntare se presente un campo da tennis.
Cancello elettrico
Spuntare se l'ingresso alla proprietà
dispone di un cancello elettrico.
Riquadro "Dimensioni mq"
Contiene i campi dove specificare il numero di metri quadrati di:
Superficie, Terrazze, Balconi, Giardino, Garage.
Garage
Selezionare se presente
Posto auto
Selezionare se presente
Condizione immobile
Scegliere la voce che meglio descrive la condizione dell'immobile (es.
Buono/Abitabile). ND viene usato quando non si conoscono le condizioni.
Epoca costruz.
Indicare l'epoca di costruzione dell'immobile. Esempio 800, primi 900, e
qualsiasi altra frase per indicare un periodo. Ovviamente se si conosce l'anno
preciso usare invece il campo "Anno costruz."
Anno costruz.
A differenza dell'epoca, in questo campo va indicato l'anno preciso di
costruzione dell'immobile. Se questo è noto, è inutile inserire l'epoca.
Piano
Indicare il piano a cui si trova l'immobile. In situazioni complicate, esempio
in caso di multilivello o con più ingressi, indicare il piano d'ingresso
principale.
Livelli
Indicare su quanti piani si estende l'immobile. Ad esempio in caso di vendita di
un appartamento che si estende in verticale su 2 piani, inserire 2.
Totali
Questo campo serve a dare un'idea del contesto in cui si trova l'immobile. Ad
esempio in caso di vendita di un appartamento, che sta in un palazzo di 10
piani, inserire in questo campo il valore 10.
Note sul piano
A disposizione per scrivere qualsiasi parola chiave in relazione al piano. Ad
esempio si potrebbe scrivere "Montascale" in modo da poter ritrovare
immobili che si adattano a persone anziane.
Stato mediazione
Selezionare lo stato attuale della trattativa. I valori presentati sono
quelli impostati nella tabella Stato mediazione.
Incarico
Questo box si attiva mettendo la spunta su Attiva e permette di
inserire la data di inizio e fine incarico. Queste scadenze, oltre
ad essere interrogabili inqualsiasi momento da Interrogazione immobili,
rientrano anche nell'avviso di scadenze nel momento in cui si fa accesso a
DataDomus. In questo modo l'agenzia sarà sempre al corrente della situazione.
Data prossimo contatto
Indicare la data per il prossimo contatto con il venditore. Questo campo
viene precompilato automaticamente sulla base del valore impostato nelle opzioni
generali sotto la voce Giorni avanti nelle richieste di
prossimo contatto. E` comunque possibile variarlo manualmente per il singolo
immobile. E` sufficiente aprire la casella a discesa per avere a disposizione un
calendario su cui selezionare il giorno, oppure posizionare il cursore dentro il
campo per digitare direttamente la data da tastiera.
Incaricato del contatto
Permette di selezionare la persona incaricata di contattare il venditore nel
prossimo futuro (data prossimo contatto). Questa selezione influisce sull'agenda
della persona selezionata.
I soggetti elencati in questa casella a discesa sono gli stessi della tabella
Staff, ovvero tutti gli operatori che hanno accesso a DataDomus.
 Spedizione su web
Spedizione su web
Cliccando questo pulsante, sull'icona compare una x rossa come raffigurato
sopra, indicando che nessuna pubblicità sarà inviata su Internet.
Salva creando un nuovo immobile
Questa casella è abilitata solo quando si entra in modifica di un immobile esistente.
In tale evenienza, spuntando questa casella otterremo che nel momento in cui sarà cliccato
il pulsante "Salva" l'immobile attuale resterà invariato mentre verrà creato un
nuovo immobile con i dati della scheda.
Questa opzione nasce principalmente per agevolare la gestione separata dello stesso immobile
sia come affitto che come vendita. Se ad esempio è stato inserito l'immobile come affitto, ma
ora lo si vuole mettere sul mercato anche per vendita (o viceversa), basta caricare per
modifica l'immobile già salvato, modificare la scheda cambiando affitto/vendita, mettere
la spunta sull'opzione "Salva creando un nuovo immobile" e salvare, ottenendo così 2 immobili identici, uno per affitto
ed uno per vendita.
La stessa tecnica può essere usata con grande vantaggio per qualsiasi altra situazione in cui
vi sia poca variazione tra due immobili.
Si pensi ad esempio ad una serie di monolocali in un residence o villette a schiera di unico
costruttore tutte pressoché uguali: specie in concomitanza con il pulsante Cronologia
non e` difficile riuscire ad inserirne una decina in 1 minuto.
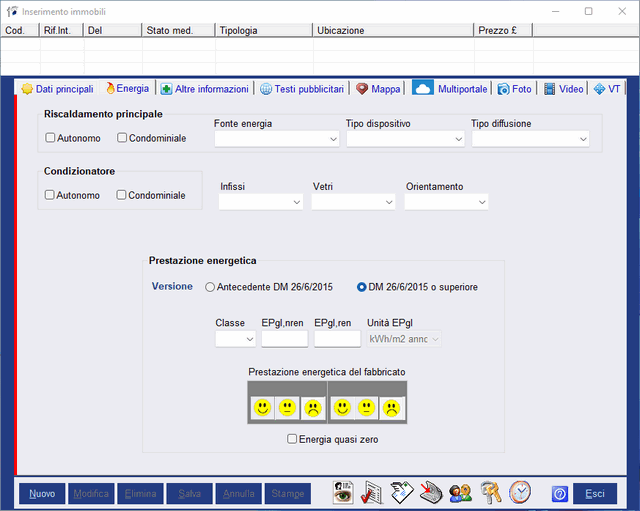
Riquadro del Riscaldamento principale
Autonomo
Se presente riscaldamento autonomo.
Condominiale
Se presente riscaldamento condominiale.
Fonte energia
Indicare il tipo di combustibile usato dal
riscaldamento primario.
Tipo dispositivo
Indicare il tipo di dispositivo generatore
di calore.
Tipo diffusione
Indicare il modo in cui il calore generato
viene diffuso nell'ambiente.
Riquadro Condizionatore
Autonomo
Se presente condizionatore autonomo.
Condominiale
Se presente sistema di condizionamento
condominiale.
Infissi
Selezionare il tipo di infissi.
Vetri
Selezionare il tipo di vetri.
Orientamento
Selezionare uno dei punti cardinali per
indicare l'orientamento dell'immobile. Generalmente l'orientamento è riferita
alla zona giorno (o più finestrata).
Nota per gli utenti del nostro servizio multiportale: per quei portali
che accettano solo 4 punti cardinali, il nostro software converte le
disposizioni intermedie in asse cardinale primario (ad esempio, Sud-Ovest
diventa Sud, Nord-Est diventa Nord, ecc.).
Riquadro Prestazione energetica
Versione
Permette di scegliere quale tipo di certificato di prestazione energetica
usare. Il motivo per cui esistono 2 versioni è per permettere la coesistenza di
immobili con certificati vecchi ed immobili con certificati recenti. In base
alla selezione cambiano automaticamente le regole di verifica e le opzioni
utilizzabili.
Classe
Classe energetica. In base alla versione APE contiene i valori da G ad A+ o
da G ad A4.
NC sta per Non Classificabile. Da usare ad esempio per i terreni.
ND sta per Non Disponibile. Ricordiamo che per legge le pubblicità agli
immobili possono essere fatte solo in presenza di una certificazione energetica.
EPgl,nren
Consumo relativo ad energia non rinnovabile, come indicato nel certificato
APE.
EPgl,ren
Consumo relativo ad energia rinnovabile, come indicato nel certificato APE.
Unità EPgl
La versione APE più vecchia permetteva l'inserimento di "kWh/m2
anno" per il residenziale mentre per il commerciale era possibile usare
"kWh/m3 anno". Con la versione vecchia di APE è ancora possibile
scegliere tramite questa casella, mentre con la versione APE nuova è obbligatorio
l'uso di "kWh/m2 anno" per cui non sarà possibile scegliere e questa
casella resterà bloccata su "kWh/m2 anno".
Prestazione energetica del fabbricato
Questa blocco di opzioni è attivo solo usando la versione APE nuova e
permette di indicare la prestazione invernale ed estiva come indicata nel
certificato dell'immobile.
Energia quasi zero
Se il certificato dell'immobile riporta questa dicitura, mettere la spunta.
NB: Tutti questi valori sono regolati dalle rispettive norme di legge e sono obbligatori. Inoltre questi valori non devono essere mendaci o approssimati, pena pesanti multe nel caso si esponga una qualsiasi forma di pubblicità dell'immobile.
NB: In alcune regioni italiane, in concomitanza con l'uso della versione APE regolata dal DM 26/6/2015 è fatto obbligo usare il formato grafico speciale nel cartello vetrina. Per evitare problemi DataDomus ha attiva tale opzione come valore predefinito. Qualora un'agenzia sia in una regione dove non è ancora obbligatorio può disattivare il grafico dalle opzioni del cartello vetrina (vedere Personalizzazione cartello vetrina).
Cliccando la linguetta "Altre informazioni" sono visibili altri campi come di seguito illustrato

Provenienza
Permette di specificare la provenienza dell'immobile, ovvero il modo grazie
al quale è stato acquisito. Le voci sono personalizzabili dalla tabella provenienza.
Segnalatore
Digitare il nome del segnalatore dell'immobile in vendita e/o eventuali
brevi note.
Condizioni al segnalatore
Condizioni offerte dall'agenzia al segnalatore.
Indice vendibilità
Numero da 0 a 100 usato per indicare a colpo d'occhio quanto è vendibile un
immobile sulla base del prezzo di vendita.
DataDomus non si occupa del complicato calcolo per definire questo indice che
può essere un numero empirico assegnato dall'agente immobiliare, o un valore
più preciso ricavabile da specifici servizi di calcolo del valore di mercato in
zona.
Il valore può essere digitato manualmente o selezionato dalla casella a
discesa.
Un numero non superiore a 40 viene colorato in rosso per indicare il prezzo
fuori mercato.
Un numero tra 41 e 50 viene colorato in giallo ad indicare che il prezzo è nel
range alto ma pur sempre accettabile.
Un numero tra 51 e 100 viene colorato in verde ad indicare che il prezzo è tale
da rendere l'immobile facilmente vendibile.
Nota: Nell'interrogazione immobili può essere aggiunta la colonna che mostra questo indice colorato e tale colonna può essere usata per l'ordinamento dei risultati. Per aggiungerla seguire le istruzioni in Inserisci/rimuovi colonne opzionali.
Stato interno
Digitare note relative allo stato interno dell'immobile
Stato Esterno
Digitare note relative allo stato esterno dell'immobile
Descr. Vista <X>
(La X è un soggetto di interesse particolare, es. Mare, Lago, Panorama, ecc. configurata
nelle opzioni generali nella sezione Inserimento
tramite la casella di testo Vicinanza a).
Digitare in questa casella di testo una frase per quantificare il valore della
vista verso il soggetto X. Ad esempio "Buona", "Leggermente
coperta da alberi", ecc.
Vista <X> (dove X è un testo variabile nelle opzioni, es.
Vista Centro)
Quando spuntato indica che l'immobile si affacci, ha una veduta di X.
Il valore X è dipendente dalla configurazione di DataDomus. (Vedere i dettagli
del campo Distanza
<X>).
Descr. distanza <X>
(La X è un soggetto di interesse, es. Mare, Lago, Panorama, ecc. configurata
nelle opzioni generali nella sezione Inserimento
tramite la casella di testo Vicinanza a).
Digitare in questa casella eventuali specifiche, valorizzazioni o penalizzazioni
per il raggiungimento del soggetto X.
Ad esempio, avendo già inserito la distanza in metri nel campo Distanza
<X> nella finestra principale, dove X è la parola "Mare",
ed ipotizzando di aver selezionato "Inferiore a 500 mt", in questo
campo potrebbe essere utile scrivere: "20 Passi", "10
metri", "100 mt lungomare" o "Sulla spiaggia". Nella
stessa condizione, avendo selezionato come Distanza "Oltre 1Km", in
questo campo potrebbe essere utile scrivere: "1,5 Km" o "bus a 50
mt.". Più semplicemente si può utilizzare questo campo per scrivere
aggettivi come "Strada buona", "Ampio viale",
"boscaglia non agevole", ecc.
Distanza <X>
(dove X è un testo variabile nelle opzioni, es. Distanza Centro)
Questo campo realizzato con una casella a discesa, permette di selezionare la
distanza dall'oggetto X, ovvero dal soggetto di interesse (centro, mare, lago, panorama,
ecc.). I valori mostrati in questa casella sono quelli configurati nella tabella
vicinanza.
Nota: Il testo indicato con X, al lato della parola "Distanza", è un testo configurabile una tantum e può essere diverso, in dipendenza della zona gestita dall'agenzia. Alcune agenzie potrebbero non averne bisogno, mentre altre potrebbero inserire altri soggetti, quali Lago, Piste da sci, Duomo, Panorama, ecc. o più genericamente "Zona d'interesse". Per configurare il testo X in modo da adattarlo alla propria agenzia, necessita entrare nelle opzioni generali ed entrare nella sezione Inserimento per modificare il testo nella casella Vicinanza a.
Arredamento compreso/non compreso
Spazio a disposizione per la digitazione di ciò che è compreso o non compreso
come arredo.
Situazione urbanistica/catastale
Spazio a disposizione per la digitazione della situazione urbanistica e
catastale.
Situazione ipotecaria/vincoli
Spazio a disposizione per la digitazione della situazione ipotecaria ed
eventuali vincoli.
Note relative a spese condominiali
Spazio a disposizione per note di qualsiasi tipo relative alle spese
condominiali. Il valore delle spese condominiali va invece inserito
nell'apposito campo "Spese cond." che si trova nei dati principali
vicino al prezzo dell'immobile.
Impiantistica
Spazio a disposizione per la digitazione dello stato degli impianti ed
appunti relativi. Alcune descrizioni valide potrebbero essere:
"Conforme L. 46/90", "Non a norma", "A norma",
"Manca la presa di terra", "Riscaldamento a con caldaia a gasolio
appena revisionata e messa a norma", ecc.
Comproprietari
Campo a disposizione per la digitazione delle informazioni relative ad
eventuali comproprietari dell'immobile.
Appuntamenti visite/chiavi
Spazio per annotare tutto ciò che riguarda i contatti per le visite
all'immobile.
Materiale allegato a disposizione
Spuntare le caselle relative al materiale disponibile.
Cliccando l'icona  presente in questo riquadro, sarà creata ed aperta una cartella speciale, per
l'introduzione di qualsiasi tipo di allegato: documenti word, immagini jpg, e
qualsiasi altro tipo di file.
presente in questo riquadro, sarà creata ed aperta una cartella speciale, per
l'introduzione di qualsiasi tipo di allegato: documenti word, immagini jpg, e
qualsiasi altro tipo di file.
Nota importante: Non rinominare questa cartella (il cui nome è un codice
globale univoco) altrimenti non sarà più associata alla scheda immobile. Tenere altresì presente che
qualora si decida di cancellare la scheda immobile, viene
automaticamente cancellata anche la relativa cartella allegati.
Come raggiungerlo
Campo a disposizione per la digitazione delle note necessarie per raggiungere
agevolmente l'immobile. Utile per il primo sopralluogo.
Note sui contatti
Digitare in questo spazio tutte le note relative ai contatti con il venditore,
ad esempio. Si consiglia di usare questo campo come un diario, digitando anche
le date. E` comunque un campo libero, quindi ogni agenzia può sfruttarlo come
meglio crede.
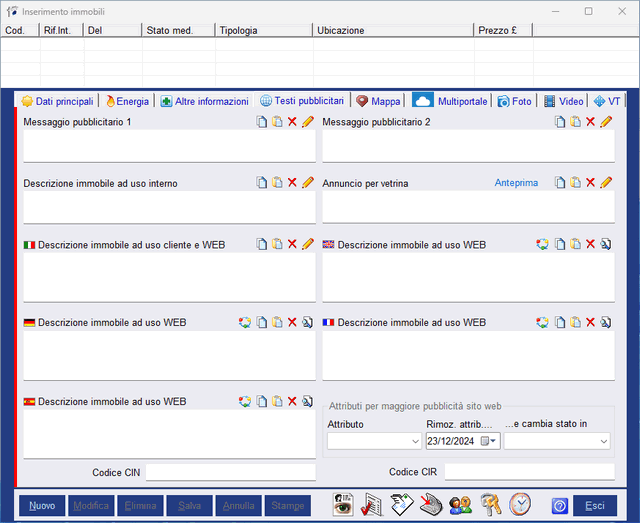
Questa finestra contiene tutti i testi pubblicitari.
Messaggio pubblicitario 1
Inserire in questo spazio il testo pubblicitario che verrà utilizzato nelle
funzioni di esportazione, stampa ed invio email presenti nella sezione di
DataDomus riservata alla Pubblicità.
Messaggio pubblicitario 2
Testo pubblicitario alternativo al "Messaggio pubblicitario 1". Lo
scopo di questo secondo testo è quello di creare alternanza pubblicitaria,
ovvero utilizzare pubblicità diverse per lo stesso immobile, alternandole in
tempi diversi al fine di creare maggiore movimento o attrarre l'attenzione in
maniera diversa.
Descrizione immobile ad uso interno
Spazio per l'inserimento delle informazioni sull'immobile destinate ad un
esclusivo uso interno.
Annuncio per vetrina
Spazio a disposizione per l'inserimento del testo per l'annuncio da porre in
vetrina (cartello). Il pulsante anteprima permette di vedere come si
presenterà il cartello quando dalla sezione pubblicitaria si effettuerà la
stampa.
Nota: L'anteprima non deve
essere usata per effettuare la stampa, serve unicamente a verificare se il testo
è adeguato allo spazio disponibile. Infatti ad eccezione di foto e descrizione,
tutti gli altri dati sono fasulli. Per la stampa del cartello usare la funzione di invio in pubblicità descritta più sotto.
Descrizione immobile ad uso cliente e Web
Spazio per inserire informazioni sull'immobile che possono essere esposte al
pubblico (stampe e Internet).
Questo testo è l'annuncio che sarà pubblicato sui siti Web con la funzione di
aggiornamento Web.
Negli altri campi con la bandiera di varie nazioni, si possono inserire i testi
tradotti nelle varie lingue; a differenza del campo italiano questi saranno
usati solo su Internet, ad esempio per il sito aziendale, o col nostro servizio
multiportale.
Nota: il servizio multiportale permette di inviare in maniera automatica le
pubblicità a tutti i più famosi portali immobiliari (circa 70 nel momento di
stesura di questo manuale).
Traduzione automatica (solo se presente connessione internet)
Cliccando l'icona  il testo italiano verrà tradotto nella lingua corrispondente al riquadro sopra
cui si trova l'icona.
il testo italiano verrà tradotto nella lingua corrispondente al riquadro sopra
cui si trova l'icona.
Il sistema usa 2 sorgenti diverse: Yandex e Google come scorta.
Mentre Yandex fornisce la API che ci permette di tradurre automaticamente dentro
il box della descrizione, Google offre gratis solo il servizio da pagina web,
notevolmente più scomodo in quanto richiede il copia/incolla del risultato. Chi usa ancora
Windows XP noterà che l'iconcina aprirà sempre e solo Google translate in
quanto XP non gestisce la crittografia necessaria per Yandex.
Questa funzione è disattivata se DataDomus è senza licenza (modalità
demo).
Editor di testi immobiliari
Ad eccezione dei campi per le lingue, tutti gli altri campi, invece
dell'icona  hanno l'icona
hanno l'icona  che adempie alla stessa funzione di editing a dimensione maggiore, ma con un
editor speciale in grado di formattare il testo e mostrare errori.
che adempie alla stessa funzione di editing a dimensione maggiore, ma con un
editor speciale in grado di formattare il testo e mostrare errori.
In particolare sul campo "Descrizione ad uso cliente e WEB" è
obbligatorio usare l'editor e non c'è modo di incollare o scrivere direttamente
nel box piccolo.
Per informazioni più specifiche sull'editor vedere RE
Editor. Puoi anche cliccare l'icona di aiuto da dentro la
finestra dell'editor stesso.
Attributi per maggiore pubblicità sito web
In questo riquadro sono presenti i controlli per impostare attributi
opzionali per il sito agenziale.
Attributo
I valori selezionabili in questo campo servono principalmente per il sito web e
compariranno sopra la foto dell'immobile, in elenco ed in vetrina*. Lo scopo
primario è quello di avere più pubblicità sul sito sfruttando anche immobili
che sono di fatto già venduti o non attualmente vendibili.
Notare che gli immobili a cui viene assegnato uno qualsiasi di questi attributi,
vengono esclusi dai portali immobiliari e da Facebook. Il motivo è che tali
attributi sono etichette che portali e social non capiscono, per cui finirebbero
in pubblicità senza nessuna indicazione di venduto/opzionato/ecc., motivo per cui
è preferibile non pubblicizzarli affatto piuttosto pubblicizzarli per quello
che non sono. Inoltre i portali non vedono di buon occhio l'inserimento di
immobili che di fatto non sono realmente in vendita.
* Con la configurazione di base del sito, in vetrina non
vengono mostrati gli immobili marcati come opzionati/venduti/in trattativa, bensì
solo i prenotati. Tuttavia su richiesta possiamo configurare il sito per mostrare anche questi o
al contrario non mostrare neanche gli
opzionati lasciando la vetrina solo per gli immobili senza nessuno di questi 4
attributi.
Rimoz. attrib....
Selezionando una data futura, l'attributo sarà automaticamente rimosso in tale
data senza bisogno di doverlo ricordare. Se si vuole lasciare attivo l'attributo
a tempo indeterminato per rimuoverlo poi manualmente, inserire una data passata
di almeno 1 giorno indietro rispetto alla data corrente.
...e cambia stato in
Alla data di rimozione attributo si può anche opzionalmente settare un
cambio automatico di "Stato mediazione". Ad esempio si può impostare
"Tolto dal mercato" o "Venduto" in modo che in tale data non
solo venga rimosso l'attributo ma che l'immobile sia anche rimosso completamente
dal sito.
Notare che questa funzione non aggiorna direttamente il sito, ma all'ingresso
del gestionale avviserà l'operatore se è necessario farlo, nel qual caso basta
cliccare su "Aggiorna web" ed avviare la sincronia.
Codice CIN
Nel caso di immobili per affitto vacanza è un requisito legale per la legge
italiana inserire il codice nazionale della struttura ricettiva al fine di poter
effettuare sia l'affitto che la pubblicità di tale struttura. Nel caso di
affitto vacanza, al momento del salvataggio DataDomus avvisa dell'eventuale
omissione di questo codice e l'operatore può decidere se ignorare l'avviso o
meno.
Codice CIR
Come il codice CIN ma fornito dalla regione. Non tutte le regioni usano questa
sigla per identificare il CIR.
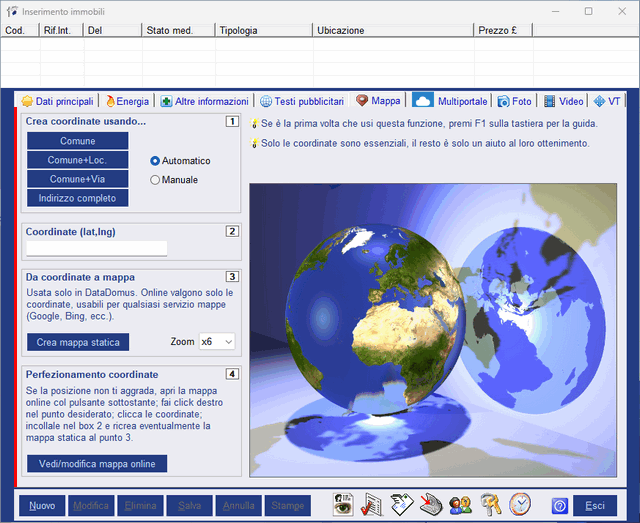
Da questa finestra si possono effettuare 2 operazioni principali:
Riquadro 1. L'operazione fondamentale è creare le coordinate. Per questo scopo basta cliccare uno dei 4 pulsanti con i quali si definisce la precisione di conversione:
Automatico/Manuale: Automatico è il metodo predefinito. In questa modalità, quando si clicca uno dei pulsanti visti in precedenza, le coordinate vengono create dal software di geocoding che compila in automatico il campo nel box 2. Scegliendo l'opzione "Manuale" DataDomus si limiterà ad aprire Google Maps nel browser passandogli l'indirizzo la cui precisione dipende dal pulsante cliccato (esattamente come quando si usa l'opzione di geocoding automatico).
Se la mappa serve solo online, non c'e` bisogno di fare altro dato che
qualsiasi servizio online crea la mappa dalle coordinate del box 2. Solo se si
desidera memorizzare una mappa anche dentro il gestionale (non va altrove), procedere usando il
pulsante Crea mappa statica nel box 3.
Qualora lo zoom di base non
sia adeguato, basta modificarlo dalla casella a discesa e cliccare nuovamente il
pulsante "Crea mappa statica".
Riquadro 4. Qualora si desideri modificare manualmente la posizione del marcatore sulla mappa dopo aver creato le coordinate, basta cliccare il pulsante "Vedi/modifica mappa online". Si aprirà il browser predefinito nel sistema (Firefox, Chrome, Opera, ecc.) e mostrerà la stessa mappa su Google Maps. Da qui è possibile ottenere le nuove coordinate con questa semplice sequenza:
Qualora si desideri avere in DataDomus la mappa col marcatore nel punto preciso ed online invece una mappa col marcatore spostato dal punto reale, basta prima creare le coordinate reali, poi creare la mappa statica, quindi ricreare le coordinate con meno precisione usando il pulsante nel riquadro 4 oppure modificando. A scopo didattico facciamo notare che tale scopo è ottenibile anche modificando una cifra nel numero che rappresenta latitudine o longitudine nel campo 2, tenendo presente che sia nella latitudine che longitudine modificare di 1 unità in più o in meno il 3' decimale (il 3' numero dopo il punto) equivale ad uno spostamento di circa 110m, mentre il 4' decimale rappresenta circa 11 metri. Consigliamo comunque di usare il pulsante nel box 4 per evitare che il marcatore finisca in zone impossibili tipo in un lago, in mare, sopra un ferrovia, ecc.
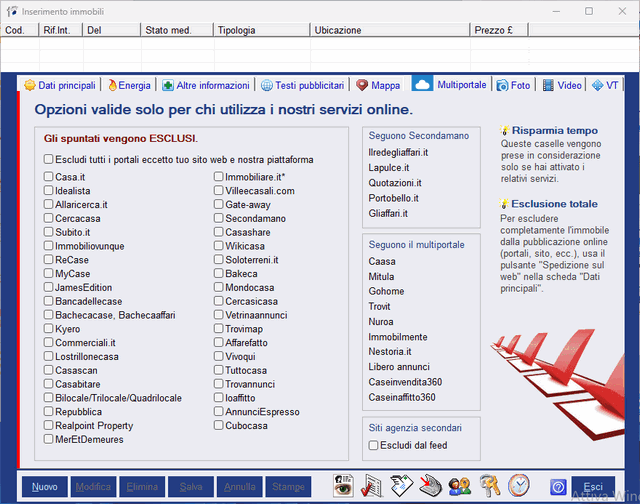
Da questa finestra si possono eseguire azioni di esclusione pubblicazione
selettiva, immobile per immobile, verso specifici portali/piattaforme.
Scopo: evitare la pubblicazione di immobili di scarso
interesse sui portali più costosi o comunque a pagamento, dove l'agenzia ha un contratto limitato in
quantità.
Sono stati comunque inclusi anche i principali portali gratuiti gestiti dal
nostro servizio multiportale nel caso l'agenzia avesse una ragione per escludere
immobili anche da tale gruppo, cosa comunque rara visto che si tratta di pubblicità a
tempo e costo
zero.
Più nel dettaglio:
NB: Nel caso si voglia disabilitare totalmente l'invio di uno specifico immobile su internet, escludendolo da qualsiasi servizio online, inclusa nostra piattaforma e sito dell'agenzia (se fornito da Riksoft), usare invece il pulsante che si trova nella finestra "Dati principali" denominato Spedizione su web.

Fotografie e planimetrie
DataDomus permette di memorizzare 40 immagini di cui 5 spazi sono marcati
per planimetrie.
L'indicazione foto/planimetria è comunque indicativa per cui tali spazi
possono essere occupati anche da foto.
La licenza ordinaria permette di pubblicare online solo le prime 10 immagini (Foto 1-Foto 5 + Plan 1-Plan 5) di ogni immobile. Le altre 30 immagini sono usabili in agenzia ma non vengono spedite ai servizi online (es. sito web, multiportale, ecc.) a meno che non sia stata acquistata l'opzione "Foto extra", venduta con limiti di 10/20/30 immagini per immobile, a preferenza dell'utente. Questa opzione nasce dalla volontà di non aumentare il prezzo anche ai non interessati ad avere molte foto e permette inoltre una granularità di scelta per limitare i costi al massimo.
L'indicazione del numero di foto pubblicabili online è mostrata nella finestra stessa, con una frase tipo "La tua licenza permette di pubblicare online 20 immagini". L'illustrazione soprastante è stata invece realizzata usando una licenza che permette la pubblicazione di 40 immagini.
Per inserire una foto o planimetria, cliccare sul riquadro dove si desidera
inserirla: si aprirà una finestra di dialogo per la selezione del file jpg (o
gif). Dopo averla selezionata, la miniatura della foto sarà mostrata nel
piccolo riquadro su cui è stato fatto click inizialmente.
Per togliere una foto dalla scheda immobile, basta fare click sulla miniatura
dell'immagine da eliminare: verrà visualizzata la foto a dimensioni
naturali. Da questa stessa finestra, utilizzata anche per visione, basta fare
click sopra il pulsante Elimina. Se invece lo scopo fosse stato solo
quello di vedere la foto a dimensioni naturali, basta premere OK per
lasciare intatta la foto/planimetria.
Nota: La cancellazione di una
foto effettua l'eliminazione della copia in archivio. Non intacca invece
l'originale selezionato in fase di inserimento.
Auto-ridimensionamento immagine direttamente in
DataDomus
Qualunque sia la dimensione dell'originale, dalla versione 3.5 di
DataDomus, è presente una funzione di ridimensionamento automatico all'atto
della scelta delle immagini o posteriore alla selezione, nonché una funzione di
ridimensionamento manuale. Questa funzione risolve qualsiasi problema a chi non
sa come ridimensionare le immagini con programmi di grafica: basta 1 click e
DataDomus si occupa di tutto.
Ridimensionamento automatico anche per uso interno
Dalla versione 7.17, anche se l'utente decide di non ridimensionare
l'immagine per uso su Internet, se l'immagine supera 4000px su uno dei lati,
DataDomus ridimensiona forzatamente ad una dimensione inferiore pur restando in
dimensioni grandi e non adatte ad Internet.
Il motivo di questa aggiunta è impedire che DataDomus rallenti nelle operazioni
che coinvolgono immagini, o per impedire saturazione della RAM che porterebbe a
comportamenti imprevedibili del computer, tipo ridimensionamenti che producono immagini nulle
ed altri
strani errori, se non addirittura la paralisi del computer. Va infatti
sottolineato che un'immagine da 6000x4000, sebbene su disco abbia dimensioni
limitate (es. 5MB), quando viene caricata in memoria (es. per la
visualizzazione) il jpeg diventa una pura bitmap e la dimensione occupata in
memoria diventa circa
100MB. Moltiplicando per il numero di immagini, per il numero di istante attive,
per il numero di utenti su stesso computer (nel caso di terminal server), si
rischia la paralisi del sistema. Se pure non si satura la RAM, lo stress per la
macchina può essere notevole quanto inutile.
Questo nuovo meccanismo evita tale problema.
Spedizione immagine sul web possibile/non possibile
DataDomus contiene un limite imposto sulla dimensione delle immagini, oltre
il quale ne viene impedita la spedizione su Internet (presenza
dell'icona  sopra
la miniatura). Lo scopo di questa
limitazione ha basi tecniche e pratiche: Non usare i giusti criteri nella
preparazione dei files porta a rallentamenti del programma di spedizione,
rallentamenti a chi visita i siti che contengono tali immagini (specie con
smartphones su rete cellulare), tempo perso da
ambo le parti, costi o penalizzazioni imposte dai gestori (ricordiamo che i siti
web hanno generalmente un limite in banda mensile concessa), penalizzazione
Google (e non solo) sui caricamenti lenti.
sopra
la miniatura). Lo scopo di questa
limitazione ha basi tecniche e pratiche: Non usare i giusti criteri nella
preparazione dei files porta a rallentamenti del programma di spedizione,
rallentamenti a chi visita i siti che contengono tali immagini (specie con
smartphones su rete cellulare), tempo perso da
ambo le parti, costi o penalizzazioni imposte dai gestori (ricordiamo che i siti
web hanno generalmente un limite in banda mensile concessa), penalizzazione
Google (e non solo) sui caricamenti lenti.
Esempio: Ammettendo di avere 100 schede
immobile contenenti 10 foto, la differenza tra l'uso di immagini ben
realizzate da 100KB rispetto ad immagini
da 1000KB porta a dover trasferire 100 MB invece che 1000MB.
La differenza tra 100MB e 1000MB, per iniziare si traduce in tempo perso per fare l'upload dall'agenzia al sito.
Basti pensare che con
una ADSL 20/1 (es. Alice Business), si impiegherebbero 17
minuti invece che 3 ore per un risultato che a video risulta comunque identico.
E per quanto riguarda il sito web, ammettendo che venga visto da soli 3000 visitatori al
mese che aprono solo 5 schede immobile ognuno, ne deriverebbe un consumo di banda di
150 GB/mese invece che 15GB/mese, e questo in un modo o nell'altro andrebbe ad
incidere sul prezzo.
Infine, i motori di ricerca favoriscono una scheda che carica in 3 secondi
invece che una identica che carica in mezzo minuto.
Ecco perché DataDomus, per l'uso online impone l'uso di immagini ridimensionate
bene.
Controllare la spedizione delle immagini
Sopra le miniature è sempre presente l'icona  oppure
oppure  .
.
La prima indica che l'immagine sarà spedita con l'annuncio, mentre la seconda
segnala che non verrà spedita.
Se la dimensione dell'immagine supera il limite consentito sarà presente
l'icona  . E`
comunque possibile negare la spedizione anche alle immagini che non supera la
dimensione massima, semplicemente cliccando su
. E`
comunque possibile negare la spedizione anche alle immagini che non supera la
dimensione massima, semplicemente cliccando su  .
In questo caso l'icona cambierà volutamente in
.
In questo caso l'icona cambierà volutamente in  ed in questo caso sarà anche possibile ripristinare la situazione precedente
cliccando di nuovo l'icona.
ed in questo caso sarà anche possibile ripristinare la situazione precedente
cliccando di nuovo l'icona.
 Cambiare
posizione alle immagini inserite
Cambiare
posizione alle immagini inserite
Se dopo aver inserito un'immagine (foto o planimetria) la si volesse
spostare in un'altra casella, sia questa libera o già impegnata da un'altra immagine, può
essere fatto molto agevolmente: usando l'icona  il cui scopo è quello di
trascinare l'immagine in altra casella. Se ad esempio si vuole spostare la foto
n. 3 in posizione 1, basta cliccare l'icona
il cui scopo è quello di
trascinare l'immagine in altra casella. Se ad esempio si vuole spostare la foto
n. 3 in posizione 1, basta cliccare l'icona  in corrispondenza dell'immagine 3 e, senza
rilasciare il pulsante del mouse, trascinarla sopra la casella 1. A questo punto
rilasciare il pulsante del mouse. Se la casella di destinazione contiene già
un'immagine, si scambieranno di posto.
in corrispondenza dell'immagine 3 e, senza
rilasciare il pulsante del mouse, trascinarla sopra la casella 1. A questo punto
rilasciare il pulsante del mouse. Se la casella di destinazione contiene già
un'immagine, si scambieranno di posto.
Per cambiare posizione da una linguetta all'altra, (esempio da 30-40 a
10-20), la procedura è la stessa già indicata con la differenza che il
trascinamento, senza mai rilasciare il pulsante del mouse, va prima fatto sulla
linguetta di destinazione "10-20" e dopo sulla casella di
destinazione.
Inserimento rapido
Da questa sezione è possibile inserire più immagini in unica
mandata, senza doverlo fare box per box.
Un metodo non esclude l'altro e sono complementari per massima libertà. Ad
esempio potrebbe essere usato questo metodo in prima istanza e successivamente perfezionare
il risultato foto per foto.
Nota importante
Per massima compatibilità, DataDomus non sfrutta i metadati di orientamento e
volutamente rivela invece il naturale orientamento dell'immagine, al fine di
evitare che su alcuni portali possano risultare orientate male. Per questo motivo,
dopo l'uso di questa funzione di inserimento rapido è importante verificare
che tutte le foto abbiano l'orientamento corretto, in quanto non è possibile
fidarsi dell'orientamento mostrato dall'anteprima delle cartelle di Windows.
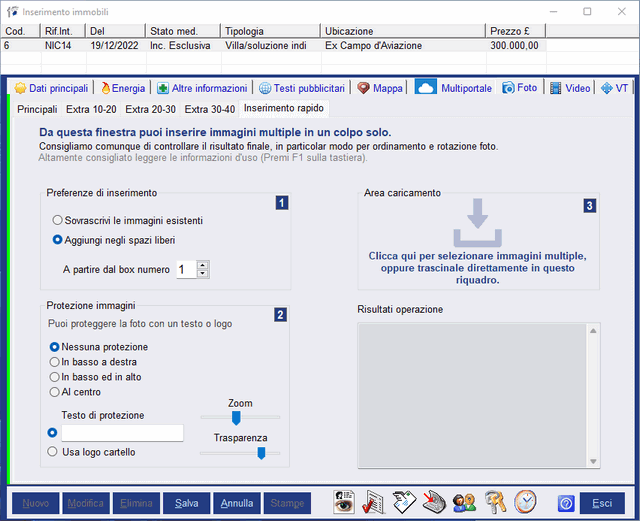
Procedere verificando le opzioni nei box seguendo l'ordine numerico (1,2,3).
Nel riquadro Preferenze di inserimento è possibile stabilire la
regola con cui il gruppo di immagini dovrà importato in DataDomus.
Sovrascrivi le immagini esistenti
Il gruppo di immagini andrà a sovrascrivere le immagini
già eventualmente presenti, a partire dal numero del box indicato.
Aggiungi negli spazi liberi
Il gruppo di immagini andrà ad occupare solo spazi
liberi ed a partire dal numero di box indicato.
A partire dal box numero
Indipendentemente se si è scelto di sovrascrivere o aggiungere immagini, questa
casella permette di indicare da quale numero box iniziare.
Nel caso di uso assieme all'opzione "Sovrascrivi le immagini
esistenti", la sovrascrittura avverrà solo dal numero box
indicato. Esempio se si indica "11" significa che la finestra
principale resterà immutata in quanto il box 11 è il primo nella finestra
"Extra 10-20".
Nel caso di uso assieme all'opzione "Aggiungi negli spazi liberi" la
ricerca di spazi liberi avverrà a partire dal numero box indicato.
Protezione immagini
In questo riquadro sono presenti le opzioni per il watermark, ovvero il testo
semitrasparente che permette di marchiare le proprie immagini in modo che non
possano essere copiate ed usate dalla concorrenza. Sono le stesse opzioni che si
trovano nel visualizzatore immagini di DataDomus e sono con esso condivise
automaticamente. Inoltre tutti i parametri sono centralizzati in modo che la modifica
da un computer influisca su
tutte le postazioni DataDomus dell'agenzia.
Qualora venga scelta l'opzione Usa logo cartello, verrà usato lo stesso che
l'agenzia ha impostato per il cartello vetrina.
Zoom
Permette di indicare la percentuale di ingrandimento o riduzione del logo o del
testo di protezione.
Il valore predefinito è 100% che equivale alla grandezza naturale. Valori
superiori ingrandiscono e valori inferiori diminuiscono la dimensione.
Trasparenza
Permette di rendere più o meno visibile il logo o il testo di protezione. Il
valore predefinito è 80%. Aumentando il valore la protezione diventa sempre
meno visibile, mentre abbassando il valore diventa sempre più visibile.
Nota: la protezione viene applicata anche se la foto ha già un testo di
protezione. Sta all'utente verificare visivamente se necessario o meno.
Area caricamento
Esistono 2 modalità per aggiungere blocchi di immagini: facendo click su questa
casella, oppure trascinandoci sopra immagini da una qualsiasi cartella di
Windows.
Nel caso di click, si apre la stessa finestra di scelta file che si apre
cliccando i singoli box immagini, con la differenza che in questo caso è abilitata la
selezione multipla, da effettuarsi con le usuali combinazioni standard Windows:
il click tenendo premuto il tasto CTRL esegue la selezione di un file senza
deselezionare quelli già selezionati; Il click tenendo premuto il tasto SHIFT
seleziona invece tutti i files presenti tra quello già selezionato e quello
appena cliccato. Sono ovviamente possibili anche combinazioni di queste 2
modalità così come l'uso del mouse per "disegnare" quadrati di
selezione sopra i files di proprio interesse. Per il funzionamento della
selezione multipla vedere le guide di Windows Explorer.
Nel caso di trascinamento la selezione files avviene fuori dal software DataDomus, tipicamente in una cartella di Windows,
ed i files devono poi essere trascinati in questo riquadro. Notare che nella
finestra di Windows la selezione segue le stesse regole che usiamo in DataDomus
Sta alle preferenze dell'utente
scegliere il metodo che preferisce.
Risultati operazione
In questo riquadro vengono indicati i risultati dell'inserimento massivo. Vengono ad
esempio riportate quante immagini sono state inserite e quante scartate, i nomi
delle immagini scartate e motivazioni. Ad esempio, con l'opzione di inserimento
solo in spazi vuoti, può succedere che non vi siano sufficienti spazi vuoti per
la quantità di immagini che si stanno importando ed in questo caso indica quali
sono rimaste fuori dall'inserimento. Oppure potrebbe succede di selezionare
files che non sono immagini (ad esempio cartelle, pdf, file di Libreoffice, ecc.) ed
anche in questo caso oltre al numero dei files scartati ne saranno indicati i nomi.

Da questa finestra è possibile inserire filmati Youtube per uso interno o pubblico su Internet.

Cliccando sull'immagine qui sopra illustrata si aprirà il browser sulla prima pagina di Youtube dove si potrà inserire il nuovo filmato o prelevare un filmato già esistente.
Inserire un filmato
Una volta scelto il filmato si puo copiare l'url lungo presente nella
barra dell'indirizzo del browser, o piu` facilmente, l'url corto presente nel
pulsante di condivisione Youtube. Per incollarlo in DataDomus usare il pulsante
"Incolla" presente sotto il campo dove si desidera inserire il
filmato.
Una volta premuto incolla, l'immagine di Youtube illustrata qui sopra, sarà
sostituita con l'anteprima del filmato per ricordare direttamente in DataDomus
di quale filmato si tratta.
A questo punto, cliccando sull'immagine del filmato si aprirà di nuovo Youtube
nel browser, ma questa volta direttamente sul filmato scelto.
Video 360 (2D, 3D e/o VR)
Mettere la spunta quando il video che si sta inserendo è un video che usa
la tecnologia dei 360 gradi, sia essa usata in 2D, 3D o virtual reality. Questo
flag è importante per i servizi web che mostrano i filmati e deve essere
settato correttamente. Non mettere la spunta se il video è un normale video.
Url o codice del filmato Youtube
Sia l'url o il codice filmato, può essere inserito manualmente digitando in
questo campo, ma consigliamo l'uso del copia/incolla.
Cliccando  si può abilitare o negare l'invio del filmato ai servizi web collegati a
DataDomus (esempio il sito web agenziale).
si può abilitare o negare l'invio del filmato ai servizi web collegati a
DataDomus (esempio il sito web agenziale).
La presenza di  significa che il filmato sarà pubblicato sui servizi Riksoft che l'agenzia ha
sottoscritto (es. sito web, portali, ecc.), mentre la presenza di
significa che il filmato sarà pubblicato sui servizi Riksoft che l'agenzia ha
sottoscritto (es. sito web, portali, ecc.), mentre la presenza di  indica che non sarà pubblicato. La scelta si riflette online, come tutto il
resto, solo a seguito dell'uso della funzione "Aggiorna web".
indica che non sarà pubblicato. La scelta si riflette online, come tutto il
resto, solo a seguito dell'uso della funzione "Aggiorna web".
Incolla
Permette di incollare l'URL del filmato, dovunque l'abbiate preso e
qualunque sia il formato (URL lungo, breve, o solo codice Youtube). Qualora
l'URL non sia un filmato youtube non comparirà nessuna anteprima valida.
Verifica
Permette di verificare che l'URL, specie se digitato manualmente, sia
corretto. Se l'URL è valido sarà mostrata l'immagine di anteprima del filmato.
Elimina
Rimuove il filmato da DataDomus (non da Youtube).
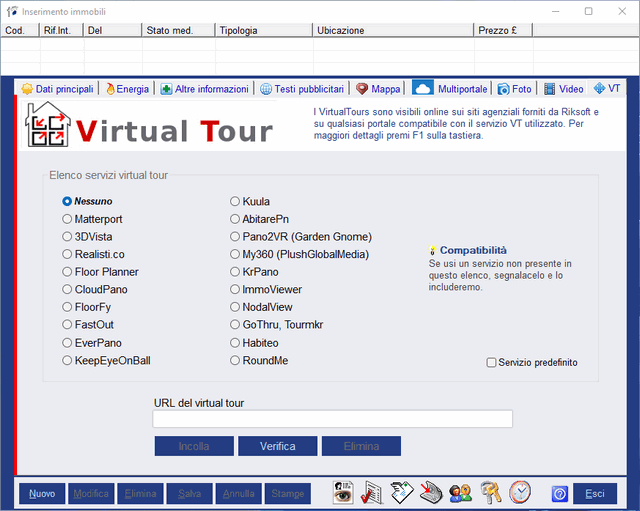
Da questa finestra è possibile inserire un VT (abbreviazione di virtual tour) per uso interno o pubblico su Internet.
Elenco servizi virtual tour
L'elenco mostra tutti i servizi VT (Virtual Tour) attualmente supportati da
DataDomus. Se l'agenzia ha un sito fornito da Riksoft, qualsiasi VT di questo
elenco è automaticamente supportato dal sito e sarà visibile online.
Nota: il servizio multiportale Riksoft passa i VT a tutti i portali che usano
VT. DataDomus si adegua per supportare tutti i modelli necessari.
Nota: Chiunque desideri il supporto per un VT che non è in elenco, deve solo
segnalarcelo.
Servizio predefinito
Questa casella ha effetto immediato (non necessita cliccare
"Salva") e permette di memorizzare quale servizio deve essere
selezionato automaticamente quando si entra in una scheda immobile che non fa
ancora uso di un virtual tour.
URL del virtual tour
In questo campo va inserito l'URL del virtual tour. DataDomus è in grado di
capire se ciò che viene inserito è un URL o il cosiddetto codice
"Embedded" ed in quest'ultimo caso estrarrà l'URL automaticamente.
Nota: Questo campo è disattivato finché non si seleziona un tipo di virtual
tour dall'elenco.
Nota: L'URL che si inserisce deve essere relativo al servizio selezionato
dall'elenco. Non selezionare un tipo a caso altrimenti su sito e portali
potrebbe non essere visibile o causare problemi all'intero sito.
Incolla
Permette di incollare velocemente l'URL copiato dal sistema esterno dove
viene realizzato il VT.
Verifica
Cliccando questo pulsante si viene rimandati al VT online per verificarne il
funzionamento. Si consiglia di cliccarlo sempre dopo aver incollato un URL in
modo da accertarsi che sia funzionante.
Elimina
Elimina quanto inserito nel campo URL, disattivando quindi il virtual tour
per questo immobile.
 Visione
totale o parziale per clienti
Visione
totale o parziale per clienti
Permette di passare dalla visione standard, ad una visione più limitata adatta
ad essere mostrata ai clienti senza il problema che possano vedere campi come il
nome del venditore, l'indirizzo preciso, ecc.
Questo pulsante è un pulsante di stato, simile alle caselle di spunta. Quando
la visione è in modalità normale è visualizzata l'icona come sopra, mentre
quando è in modalità limitata, l'icona viene visualizzata come segue 
Quando è attiva la visione parziale, il primo riquadro scompare completamente,
mentre gli altri campi protetti assumono un colore carta zucchero appena
percepibile, in modo da non attirare l'attenzione e al contempo mostrare
all'operatore quali sono i campi protetti (motivo per cui non stiamo neanche ad
elencarli qui).
 Dettagli
personalizzati
Dettagli
personalizzati
Visualizza una finestra con caselle di spunta, caselle di testo, ecc.
personalizzata.
Notare che, inizialmente la tabella è vuota, per cui questa finestra
non sarà accessibile e sarà invece visualizzato un messaggio che rimanda alla
compilazione della tabella Dettagli personalizzati immobile.
Qui di seguito si illustra come si presenta la finestra con alcuni ipotetici
campi inseriti dall'utente. Per sapere come si realizza una finestra con campi
arbitrari, di propria scelta, vedere la guida della tabella Dettagli personalizzati immobile.

Il pulsante Elimina è utile non solo per eliminare tutti i dati inseriti, cosa che necessiterà di rado dato che la cancellazione dei dettagli avviene in automatico quando è cancellata la scheda immobile, ma si rivela particolarmente utile se, a seguito di una variazione della tabella Dettagli personalizzati immobile si desidera usare la nuova struttura grafica in un immobile che aveva già usato i dettagli personalizzati precedenti. Infatti se non viene cancellata struttura e dati con il pulsante Elimina, la scheda immobile continua a mostrare la struttura vigente al momento in cui è stata usata la prima volta per tale scheda immobile.
 Invia
email
Invia
email
Permette di spedire email pubblicitarie ai clienti o scrivere al venditore.
 evidenzierà tutte le richieste a cui l'immobile è già stato segnalato.
evidenzierà tutte le richieste a cui l'immobile è già stato segnalato.NOTA: quando è attivo un'incrocio, i pulsanti Nuovo e Cronologia, non annullano l'incrocio. Questo permette, ad esempio, di inserire un nuovo immobile o caricarne un altro dalla cronologia senza dover ripetere l'incrocio. Per interrompere l'incrocio necessita chiudere la finestra.
NOTA: Questo pulsante funziona solo se nel computer è installato un programma di posta compatibile MAPI, come Outlook Express, Mail o Outlook di Office. Altri tipi di clients di posta potrebbero non funzionare. Nel caso usiate Thunderbird o altro programma di posta non compatibile con Windows MAPI, consigliamo di impostare 1 solo account dentro Outlook Express o Mail (onnipresenti in quanto parte di Windows) al solo fine di inviare la posta tramite DataDomus.
 Invia
a pubblicità
Invia
a pubblicità
Premendo questo pulsante, l'immobile viene spedito nell'elenco delle pubblicità
clienti e giornali.
 Trova
richieste
Trova
richieste
Permette di eseguire un incrocio elencando tutte le richieste che potrebbero
essere soddisfatte con l'immobile in oggetto.
 Visite o inserimento visite se
incrocio
Visite o inserimento visite se
incrocio
Con questo pulsante si salta alla gestione delle visite.
Se si è arrivati a questa finestra di Inserimento Immobili passando dalla
funzione Trova
immobile presente in Inserimento
richieste, l'uso di questo pulsante aprirà l'agenda visite impostandola
con Id Immobile ed Id Richiesta derivanti dall'incrocio, in modo da poter
predisporre velocemente una visita (o più in generale la
registrazione-annotazione).
Se si è arrivati all'Inserimento Immobili direttamente (quindi non per fare
incroci) e la finestra contiene una scheda immobile già precedentemente
salvata, l'uso del pulsante Visite apre l'agenda visite con l'Id immobile già
nell'apposito campo. Questo permette di elencare tutte le visite in relazione a
tale immobile premendo semplicemente l'apposito pulsante.
Se si è arrivati all'Inserimento Immobili direttamente e non c'è alcun
immobile precedentemente salvato caricato a video, premendo questo
pulsante si aprirà l'agenda visite come avverrebbe lanciandola dal menu
principale.
 Cronologia
Cronologia
Premendo questo pulsante si apre una finestra con l'elenco degli
ultimi inserimenti/modifiche.
Per ulteriori dettagli su questa finestra, vedere cronologia.
Approfondimenti generici
Per il funzionamento della barra di controllo (pulsanti Nuovo, Modifica, ecc.)
vedere l'apposita pagina.
Note sulla preparazione dei file immagine
La funzione di autoridimensionamento di DataDomus evita di dover
conoscere nozioni relative ai files immagini, ma diamo
ugualmente un'infarinatura generale sui parametri in gioco.
La pubblicazione sul Web obbliga a mantenere una dimensione
contenuta delle immagini onde renderle leggere e veloci per non rischiare
penalizzazioni da parte di motori di ricerca e/o lentezza su dispositivi mobili. In particolare, DataDomus obbliga a stare
entro i
100KB: oltre tale dimensione viene impedito l'invio su Internet (presenza
dell'icona  sopra
la miniatura).
sopra
la miniatura).
Se si utilizza uno scanner per realizzare i file immagine da inserire
nella scheda immobile, è bene avere una piccola infarinatura dei concetti
basilari che esulano da questa guida. Indichiamo soltanto una linea base da
seguire per avere foto a dimensione ridotta e di buona qualità
Se si utilizza una fotocamera digitale, sicuramente la risoluzione minima è già più che sufficiente. In ogni caso foto grandi saranno ridimensionate automaticamente da DataDomus.