
Permette di impostare un cartello vetrina scegliendo un modello tra quelli in elenco, oppure creandone uno proprio a partire da un modello esistente, o creandolo a partire dai valori predefiniti.
L'azione più semplice consiste nello scegliere un layout (modello) tra
quelli esistenti.
I modelli sono separati in due gruppi: quelli per foglio orizzontale o per
foglio verticale.
Nell'illustrazione sottostante si nota il primo modello dell'elenco.
Ogni modello è rappresentato da una coppia al fine di mostrare come si
comporta tale modello in presenza di foto orizzonate o verticale (il cambio
avviene in automatico durante la stampa).
Per la selezione basta fare doppio click su una delle 2 miniature che
rappresentano il modello desiderato.

Stessa cosa per i modelli adatti al foglio verticale i quali diventano visibili cliccando la casella di opzione "Per foglio verticale".
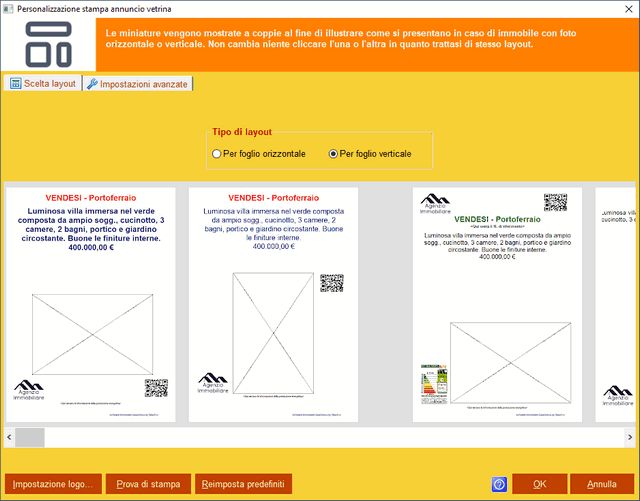
Una volta fatto doppio click sul layout desiderato, resterà evidenziato in modo da ricordare quale è l'ultimo scelto.
Si consiglia di usare queste impostazioni solo se nell'elenco dei layouts non se ne è trovato nessuno di proprio gradimento e/o si vuole apportare modifiche a qualche elemento.
NB: Ogni volta che si fa doppio click su uno dei layout in elenco, tutti i valori presenti in questa finestra subiranno modifiche in accordo con tale layout. Se quindi si personalizzano questi valori manualmente, è poi importante evitare di cliccare sui layout in elenco o queste modifiche andranno perse se non sono ancora state salvate.

Consiglio: Quando hai trovato un layout o
hai impostato manualmente dei valori che ti aggradano, salva uscendo con OK.
Fatto questo puoi anche tornare a fare esperimenti contando sul fatto che se non
salvi con OK resteranno valide le impostazioni precedenti.
Orientamento foglio
Quando si andrà a stampare il cartello vetrina, DataDomus segnalerà
automaticamente alla stampante come deve orientarsi e lo farà in accordo a
quanto qui specificato. Ovviamente se si cambia il tipo di orientamento foglio,
dovranno essere riviste le posizioni di tutti i vari componenti del cartello
(Logo, Titolo, Annuncio, ecc.). Per questo motivo si consiglia di usare la
funzione "Reimposta Predefiniti" in modo da trovarsi con un cartello già
impostato in maniera funzionale al quale sarà più facile applicare eventuali
modifiche manuali se non fosse di proprio gradimento.
Disposizione con foto orizzontale e Disposizione con foto verticale
Il layout del cartello è impostabile diversamente tra immobili il cui cartello
va in stampa con foto orizzontale e verticale. Questa cosa non ha niente a che vedere con l'orientamento del
foglio bensì con l'orientamento della foto che per alcuni immobili sarà
orizzontale mentre per altri capiterà che sia verticale. Durante la
stampa, DataDomus riconosce se la foto è verticale o orizzontale ed usa il layout
appropriato, immobile per immobile. Il motivo di questa distinzione è semplice:
disponendo di una foto scattata in orizzontale e volendo sfruttare bene lo
spazio, è necessario piazzare titolo, testo ed in genere anche il logo, in
posizioni diverse rispetto alla composizione di un cartello che deve esporre una
foto scattata in verticale. Impostando i parametri qui, una tantum, DataDomus
provvederà in automatico ad usare di volta in volta l'impostazione appropriata
senza chiedere intervento umano.
In questo modo diventa possibile automatizzare la stampe di tanti cartelli senza
doverli aggiustare uno per uno.
Prima di impostare i vari parametri, scegliere per prima cosa l'orientamento del foglio desiderato, dato che in base al tipo di orientamento del foglio dovranno essere impostate in maniera diversa i vari componenti del cartello quali il titolo, il testo dell'annuncio, ecc.
Sinistra, Alto, Larghezza, Altezza, Font
Il significato è illustrato dal riquadro in
alto alla finestra: sono i punti sinistra/alto dell'angolo del box che ospita i
contenuti, siano scritte o immagini. Larghezza ed altezza sono riferiti a
partire da tale punto.
L'unità di misura usata è il twip, 1/20 del punto tipografico
(1/1440 di inch).
Per convertire da cm a twips basta moltiplicare per 567 (per la precisione 566.92). La
conversione in pixel è invece tipicamente 15px = 1twip.
Ad esempio, per avere un distanza da sinistra di 10cm, basta moltiplicare 10 x
567 = 5670. Ed ovviamente per avere i cm dai twips basta dividere per 567.
Per quanto riguarda il Font, rappresenta il tipo di
carattere, la sua dimensione, alcuni attributi (es. corsivo, grassetto), ed il
colore.
NB: Dalla versione 16 qualsiasi font venga scelto
sarà ignorato e la selezione automaticamente imposterà "Arial" in
quanto è l'unico che non genera problemi di preview e stampa. In alternativa
all'Arial standard sono selezionabili "Arial black" e "Arial
narrow".
E` utile spiegare un dettaglio importante in relazione a titolo e
annuncio: essendo questi due testi auto-centranti, le coordinate sono riferite
all'area rettangolare a loro disponibile e non al punto preciso in cui inizia il testo
effettivo. Ad esempio, impostando al titolo una distanza da sinistra di 1, ed una larghezza pari a
quella del cartello, un ipotetico titolo "Villa" non sarà in
posizione 1 ma orizzontalmente a metà foglio (essendo il testo auto-centrante nella
larghezza assegnatagli).
Per capire meglio la situazione, cliccare su prova di stampa e nell'anteprima
mostrata fare clic sul titolo o sul testo dell'annuncio: un contorno rosso
mostrerà lo spazio assegnato e questa spiegazione risulterà più chiara.
Stessa cosa per Alto e Larghezza: non modificano le dimensioni del testo
(settabili invece dal Font), bensì
determinano lo spazio a loro disposizione.
Prezzo
Permette di impostare come si presenterà il prezzo sul cartello.
QR Code
Il QR Code nel cartello vetrina permette ai clienti di saltare direttamente
al sito web dell'agenzia dentro la scheda immobile specifico del cartello. Nelle
prove di stampa salta alla home page, ma nelle stampe effettive salta alla
scheda immobile.
NB: Per funzionare necessita che l'agenzia abbia uno dei siti forniti da Riksoft, viceversa il QR Code neanche compare dato che
viene a mancare tutta l'integrazione necessaria al dialogo tra DataDomus, API
DataDomus Online e sito.
Grafico APE
Il grafico APE viene stampato solo per quegli immobili che sono stati
inseriti con la versione DM 26/6/2015 o superiore. In modalità "Auto"
il grafico viene posizionato sui lati della foto del cartello vetrina, mentre la
modalità "Manuale" permette di impostare il punto preciso come per
tutti gli altri componenti del cartello.
Dimensione grafico APE
Permette di settare la dimensione del grafico APE al fine di avere più
flessibilità nella creazione del layout desiderato.
Non usare grafico (APE)
Nella fase di transizione tra vecchi certificati e DM 26/6/2015 e superiori,
questa opzione è utile in quelle regioni in cui non è ancora obbligatorio
l'uso del format grafico speciale per l'APE. Con questa opzione le agenzie che
possono/vogliono rimandare l'adeguamento all'uso del format grafico dell'APE
possono continuare ad usare i cartelli con l'APE che viene visualizzato solo in
forma testuale.
ND --> In corso
Attivando questa opzione, i cartelli vetrina degli immobili la cui classe energetica è
"ND" (Non Disponibile) conterranno la scritta "Certificazione
energetica in corso.". Senza tale opzione viene invece mantenuto il
comportamento standard di non fare alcuna
menzione di prestazione energetica qualora sia assente.
Esportazione impostazioni
Permette di esportare tutte le impostazioni di stampa, ovvero tutti i
numeretti inseriti nelle varie caselle del cartello vetrina, del logo ed anche
delle etichette.
Questa funzione è comoda nelle seguenti situazioni:
Una volta esportate le impostazioni, sul desktop compare un file di tipo .reg con nome "DataDomus settaggio stampe PC nomecomputer", dove nomecomputer è il nome del vostro computer assegnato in fase di installazione di Windows. In questo modo non si crea confusione se si hanno più files di esportazione provenienti da diversi PC.
Per importare le impostazioni basta fare doppio click sul file. Windows avviserà che si stanno per importare dati nel file di registro e confermando l'operazione si conclude.
Mostra riferimento annuncio
Se selezionata, questa opzione include il riferimento globale e interno
centrati automaticamente subito sotto il titolo.
Impostazione logo
Vedere l'apposita pagina impostazione logo.
Prova di stampa
Dato che non esiste uno standard che includa tutti i parametri hardware
necessari ad un posizionamento certo (driver delle stampanti, hardware,
posizione foglio, ecc.), questa funzione oltre che come anteprima visiva per un primo
aggiustamento, è utile per fare al volo delle prove di stampa fisica con la propria
periferica onde apportare le dovute correzioni.
Per informazioni supplementari sulle stampe, vedere Informazioni
generali sulla stampa.
Reimposta predefiniti
Reimposta gli elementi del cartello vetrina sui valori predefiniti del
programma. Verrà chiesto se si desiderano i valori predefiniti per stampa con
foglio orizzontale (predefinito all'installazione) o con foglio verticale. I
valori saranno salvati solo dopo aver premuto OK. Premendo Annulla restano i
valori ultimi.
Ricordare di utilizzare la stessa impostazione all'interno di Impostazione logo
in modo che la posizione del logo sia corretta per il tipo di orientamento.
Dritta: Chi vuole personalizzare pesantemente il cartello vetrina, può creare a proprio piacimento un'immagine grande quando il cartello, formata dal logo + qualsiasi altra cosa: esempio riquadri colorati, sfondo, ecc. Tale immagine può poi essere inserita al posto del logo ottenendo qualsiasi personalizzazione immaginabile. Per fare questa cosa è indispensabile passare alla modalità manuale per evitare che i parametri automatici del layout selezionato dall'elenco determinino il ridimensionamento automatico del logo per rispecchiare il layout.
Dritta: Ancora più semplicemente di quanto appena detto sopra e con il vantaggio che il logo resta logo invece che diventare un background: basta usare un qualsiasi programma di grafica per creare dei fogli prestampati con cornici, sfondi, ecc., ed usarli successivamente al posto dei fogli bianchi con DataDomus.