
Nonostante la sua presenza tra le tabelle, questa
finestra è una vera e propria gestione richiamata direttamente quando
necessario (es. dall'inserimento richieste ed immobili).
Permette l'inserimento, modifica e cancellazione di anagrafiche clienti, nonché
la ricerca per parti di cognome, nome o entrambi. Viene utilizzata sia come
gestione che come dialog per la specifica di un cliente.
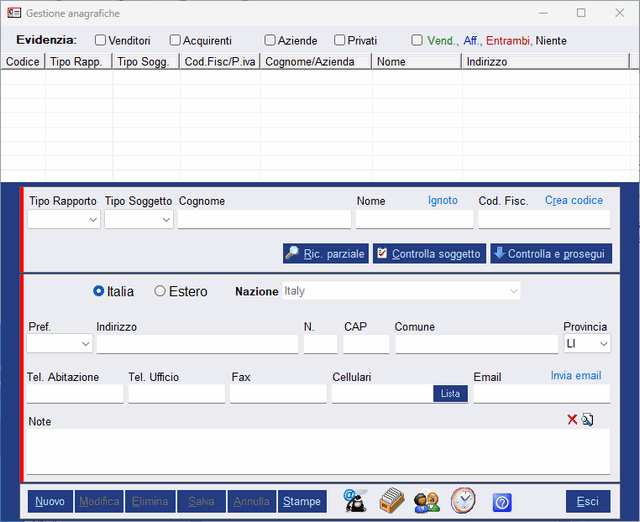
Evidenzia
Sopra l'elenco dei risultati sono presenti delle caselle di spunta che
permettono di migliorare la visualizzazione dei risultati evidenziando a scelta
venditori o acquirenti, e/o Aziende o Privati. Si hanno quindi un totale di 9
combinazioni:
Queste caselle di opzione vengono impostate automaticamente in base a cosa viene selezionato nei campi "Tipo rapporto" e "Tipo soggetto", ma sono comunque modificabili anche direttamente, cliccandole.
Inoltre è possibile spuntare la casella "Vend.,
Aff., Entrambi,
Niente" per applicare una colorazione automatica del risultato, riga per
riga, in base ai tipi di incarichi che il cliente ha dato all'agenzia: verde per
vendite, blue per affitti, rosso per i clienti con entrambi, e nero per chi è
solo presente in anagrafica ma non ha proprietà in vendita/affitto né al
momento né il passato.
Nota: La colorazione avviene con interrogazione real-time sulla base immobili e
richieste, motivo per cui se l'agenzia cancella proprietà o richieste una volta
concluse invece di marchiarle come "Venduto" o "Tolto dal
mercato", queste ovviamente non concorreranno alla definizione della
colorazione del cliente. Se quindi non è per problemi di spazio consigliamo di
non cancellare mai niente, né immobili, né richieste, né anagrafiche.
Tipo Rapporto
Permette la specifica del rapporto con tale cliente come Venditore o
Acquirente
Tipo Soggetto
Utilizzato per indicare se trattasi di soggetto Privato o Aziendale
Cognome
o Rag. sociale
La descrizione di questo campo varia in base alla scelta del tipo soggetto.
Nel caso di Privato, viene utilizzata per il Cognome del soggetto, viceversa per
la ragione sociale dell'azienda.
Nome
Attivo solo se è stato scelto un tipo soggetto "Privato". Usato
per specificare il nome del soggetto
Cod. Fisc o P. Iva
In base alla scelta del tipo soggetto il campo viene usato per codice
fiscale o partita iva. Nel caso di privato è pure presente la funzione Crea
codice che permette di creare il codice fiscale conoscendo Cognome, Nome,
data di nascita e Comune; Nel caso di azienda è invece presente la funzione Controlla
la quale permette di verificare l'esattezza della partita Iva inserita.
Ric.
Parziale
Il pulsante in questione, permette di effettuare una ricerca in tutto
l'archivio anagrafiche sulla base di una digitazione completa o parziale di
cognome, nome o entrambi se trattati di privato o della ragione sociale nel caso
di azienda. Per fare un esempio, ipotizzando di voler ricercare un soggetto
privato di cui ricordiamo solo le prime due lettere del cognome, ad esempio
"Ba", basterà digitarle nel campo Cognome e premere questo pulsante
per veder comparire, ad esempio, Barontini, Barozzi, Bartolini, ecc.
Stessa cosa vale per il nome.
E` pure possibile utilizzare entrambi: riprendendo l'esempio precedente, oltre a
"BA" potrebbe essere stato specificato il nome "Ale",
vedendo così ritornare solo quei cognomi che iniziano con "Ba" e solo
se il loro nome inizia con "Ale".
Controlla Soggetto
Effettua il controllo incrociato tra nome e codice fiscale (o Ragione
sociale e partita iva) al fine di scoprire eventuali problemi di omonimia e
codici errati inseriti in questo primo riquadro. Utile solo se non si
intende inserire, viceversa conviene premere subito il pulsante Controlla e
prosegui
Controlla e prosegui
Premendo questo pulsante vengono effettuati una serie di controlli atti a
verificare la correttezza dei dati inseriti nel primo riquadro al fine di
permettere il proseguimento nel secondo.
Tra i controlli effettuati, vi è la ricerca e presentazione di eventuali doppie
anagrafiche. Nel caso il cliente sia già esistente in anagrafica, basta
cliccare sulla riga presente nell'elenco soprastante, per caricare tutti i dati
dell'anagrafica selezionata nelle apposite caselle, operazione che risulta
indispensabile per visualizzare tutti i dati o per modificarli.
Prefisso indirizzo
Elenca i vari prefissi per l'indirizzo inseriti tramite l'apposita tabella.
Es. Loc., Via, P.zza, ecc.
Indirizzo
Indirizzo del cliente senza il prefisso in quanto già inserito nel campo
precedente
N. ; CAP ; Provincia
Numero civico, CAP e Provincia della residenza del cliente.
Tel
abitazione; Tel Ufficio; Fax; Cellulari
Come da descrizione, inserire i vari recapiti telefonici. Il campo Cellulari
ha lo spazio necessario per inserirne 3 o 4 in dipendenza dallo spazio
utilizzato per i separatori.
NB: perché la ricerca funzioni
correttamente, non usare lo spazio per separare il prefisso dal numero in quanto
lo spazio viene usato per separare un numero dall'altro. Se si desidera usare un
separatore, usare il punto.
Email
Indirizzo email del cliente.
Invia email
Permette di inviare un messaggio tramite email utilizzando l'indirizzo
presente nella casella sottostante.
Note
Note di qualsiasi tipo relative al cliente. Tenere presente che per le note
relative a richieste/vendite, esiste un apposito spazio note nell'inserimento
richiesta o inserimento immobile. Le note in questa finestra di anagrafica
dovrebbero invece essere usate solo in relazione alla persona (o azienda) e non
ad una sua richiesta/vendita.
Ad esempio, note come "Persona calma e ben disposta" oppure "E`
imbarcato e quindi reperibile sempre e solo nei giorni...", sono note
corrette.
Evitare invece di usare lo spazio note per commenti tipo: "Non sembra che
l'immobile presentato gli interessi" oppure "Ha chiesto una visita
all'immobile il prima possibile", in quanto queste sono informazioni
relative alla singola richiesta e non alla persona. La stessa persona potrebbe
anche avere 2 richieste completamente diverse per cui tali commenti sarebbero
fuorvianti. Questo secondo tipo di commenti sono da inserirsi nel campo note
presente nella nella finestra Inserimento Richieste o Inserimento immobile.
Per le informazioni sui pulsanti Nuovo, Modifica, Cancella, ecc. vedere la pagina Inserire, modificare, cancellare.
 Cronologia
Cronologia
Premendo questo pulsante viene si apre una finestra con l'elenco degli
ultimi inserimenti/modifiche.
Per ulteriori dettagli su questa finestra, vedere cronologia.
 Duplica
da venditore ad acquirente e viceversa
Duplica
da venditore ad acquirente e viceversa
Cliccando questo pulsante quando nella scheda è caricato un venditore,
viene duplicato come acquirente. La stessa cosa avviene al contrario: se è
caricato un acquirente sarà duplicato come venditore. Prima di operare la
duplicazione, la funzione esegue un controllo per vedere se esiste già il tipo
di cliente che va a creare. Nel caso il cliente esista già opera una scelta
automatica solo se è presente P.Iva o C.F., viceversa chiede intervento manuale
per decidere se trattasi di omonimia.
Dopo la duplicazione, viene automaticamente caricato a video il duplicato.
La duplicazione crea anche una nuova voce nella cronologia.
 Mostra
richieste dell'acquirente o immobili del venditore selezionato
Mostra
richieste dell'acquirente o immobili del venditore selezionato
Cliccando questo pulsante, nel caso sia caricato nella scheda un venditore
saranno mostrati tutti i suoi immobili, mentre se è caricato un acquirente,
saranno mostrate tutte le sue richieste.
 Cerca
telefoni ed emails
Cerca
telefoni ed emails
Apre una finestra nella quale è possibile indicare un numero di telefono o
un'email da cercare nelle anagrafiche clienti.
La ricerca del numero di telefono viene effettuata su tutti i campi relativi
alla telefonia: Telefono abitazione, ufficio, fax e cellulari. La comparazione
avviene per sequenza numerica eliminando ogni simbolo e spazio tra i numeri.
La ricerca dell'email avviene invece per uguaglianza, senza badare a maiuscolo e
minuscole.
Con il tempo, il numero di anagrafiche può divenire consistente. Capiterà quindi di non ricordare se un'anagrafica è già esistente o se necessita un nuovo inserimento. Per questo motivo conviene sempre iniziare un inserimento con una ricerca: digitare solo il cognome nell'apposita casella e fare click sul pulsante Ric. parziale (Ricerca parziale). Verranno mostrati tutti i clienti con tale cognome. Qualora il cliente fosse uno di quelli elencati, basterà un click sulla riga in elenco corrispondente a tale cliente per trovarsi i dati già disponibili per eventuale modifica. Questo metodo si rivela ancora più comodo quando questa finestra viene richiamata dall'inserimento richieste o inserimento immobili, in quanto dopo una ricerca con esito positivo non resta altro da fare che premere il pulsante OK (presente solo in tali occasioni).
Per finestra di dialogo, si intende la speciale modalità che si verifica
quando la finestra di gestione anagrafiche è richiamata da altre finestre per
operare la selezione di un'anagrafica. E` il caso che si verifica, ad esempio,
cliccando sul pulsante Cliente dalla finestra di inserimento richieste.
In queste occasioni la finestra di gestione anagrafiche mostra un pulsante
aggiuntivo OK (non visibile richiamando la gestione anagrafiche
direttamente dal menu tabelle) e si dovrà prestare attenzione a 2 casi ben
distinti: