
Da
questa finestra è possibile inserire, modificare e cancellare richieste
cliente.
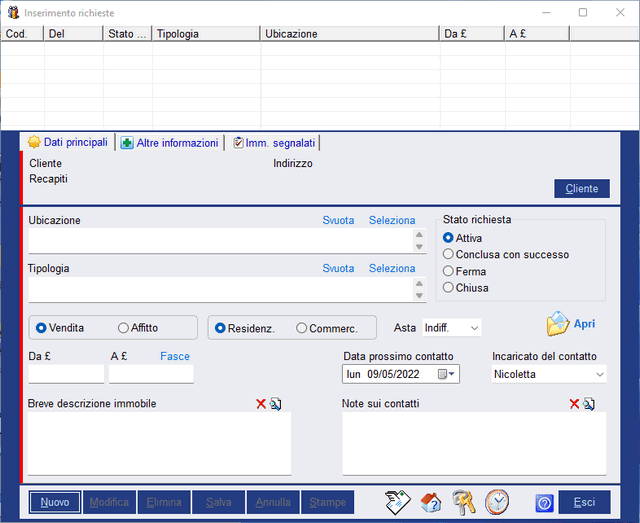
![]() Visualizza
il contenuto della casella di testo in una finestra separata dimensionabile a
piacere, usabile sia per visione che per inserimento/modifica.
Visualizza
il contenuto della casella di testo in una finestra separata dimensionabile a
piacere, usabile sia per visione che per inserimento/modifica.
![]() Cancella
tutto il contenuto della casella di testo con un click, evitando di doverlo
fare con il cursore.
Cancella
tutto il contenuto della casella di testo con un click, evitando di doverlo
fare con il cursore.
La finestra principale è divisa in due riquadri: il primo riguarda l'anagrafica del
cliente, mentre il secondo i dati principali della richiesta ed altri dettagli
visibili cliccando la linguetta "Altre informazioni".
Non è possibile passare al secondo riquadro senza prima aver premuto
il pulsante Cliente ed aver inserito un cliente nuovo o esistente.
Per
iniziare l'inserimento, premere il pulsante Nuovo. Cliccare quindi sul
pulsante Cliente. Verrà visualizzata la finestra di gestione anagrafiche i cui dettagli di
funzionamento consigliamo di leggere prima di proseguire oltre.
Al
termine della selezione o inserimento della nuova anagrafica, i dettagli
principali saranno mostrati nel primo riquadro e sarà possibile procedere con
la compilazione del secondo (che si estende anche nella seconda linguetta
"Altre informazioni"). Al termine, un click sul pulsante Salva
memorizza i dati appena inseriti. Per abbandonare l'inserimento premere il
pulsante Annulla.
Quando
si seleziona un cliente dalla finestra anagrafica, nella Listview vengono
mostrate tutte le richieste di tale cliente. Se si desidera variare o
semplicemente vedere i dettagli di una di esse, basta fare un click sulla riga
corrispondente: i dati saranno immediatamente caricati dentro i campi di
acquisizione. Per modificarli è sufficiente premere il pulsante Modifica.
Le modifiche vengono salvate solo dopo la pressione del pulsante Salva.
Premendo invece il pulsante Annulla, i campi di acquisizione vengono
puliti e niente viene modificato.
E`
possibile eliminare dati solo dopo aver selezionato un elemento dalla Listview
e solo se non si è in fase di modifica. Per eseguire l'eliminazione, premere il
pulsante Elimina
Ubicazione
Permette di inserire le zone in cui il
cliente vorrebbe l'immobile che sta cercando. Per inserire una o più zone,
cliccare sul pulsante Seleziona. Per informazioni sul funzionamento
della finestra di dialogo per la selezione delle zone vedere qui.
Il pulsante Svuota ripulisce il campo Ubicazione togliendo tutte le zone
precedentemente selezionate.
Tipologia
Permette di specificare le tipologie di
immobile ricercate dal cliente. Come per il campo ubicazione, è possibile
selezionare più di una tipologia. Cliccando sul pulsante Seleziona si apre una finestra per la selezione, la quale mostra i dati inseriti nella
tabella Tipo immobile in fase di configurazione.
Fare click sulle tipologie desiderate, ricordando che per selezionarne più di
una deve essere mantenuto premuto il pulsante Ctrl della tastiera (oppure
qualsiasi altro metodo permesso da Windows). Al termine della selezione premere
OK per confermare.
Il pulsante Svuota ripulisce il campo Tipologia togliendo tutte le
tipologie precedentemente selezionate.
Stato
richiesta
Selezionare lo stato attuale della
richiesta. I valori presentati sono quelli impostati nella tabella Stato richiesta.
Vendita/Affitto
Le due caselle di opzione permettono di
definire se trattasi di richiesta di vendita o affitto. Questa informazione
sarà utile per interrogazioni mirate.
Residenz./Commerc.
Indicare la categoria Residenziale o Commerciale dell'immobile richiesto.
Asta
Indicare se per il cliente è
indispensabile sia una vendita all'allasta o meno.
 Cartella
allegati
Cartella
allegati
Cliccando questo pulsante si apre una cartella dedicata a questa richiesta ed è
possibile inserirci qualsiasi documento di pertinenza.
Nota importante: questa cartella, il cui nome è un codice
univoco, non deve mai essere rinominata o verrebbe persa l'associazione con la scheda della richiesta. Tenere
inoltre presente
che qualora si decida di cancellare la richiesta, questa cartella allegati
ne segue la sorte.
Da €
Indicare in questo campo il prezzo minimo
dal quale il cliente intende acquistare. Il valore può anche essere digitato
manualmente, ma in genere è preferibile sfruttare il pulsante Fasce
presente sopra il campo A € onde categorizzare il valore (vedere
sotto).
Questo campo, a prima vista potrebbe sembrare inutile considerando che un
cliente difficilmente ha problemi se il prezzo è basso. Si potrebbe pensare che
il suo valore debba sempre essere zero. Tuttavia è invece utile per scartare
nella ricerca di un immobile tutti quelli che per il loro basso costo non
possono essere adatti a ciò che sta chiedendo il cliente. Se ad esempio il
cliente cerca una villa da 2 milioni di euro, nel 99,99% dei casi sarà inutile
(o controproducente) presentargliene una da 300.000.
Nel caso di digitazione manuale, non occorre inserire il separatore delle
migliaia (ovvero il punto ogni tre cifre) in quanto viene automaticamente
aggiunto da DataDomus alla successivo richiamo.
A €
Indicare in questo campo il massimo valore
che il cliente intende spendere. Il valore può essere digitato manualmente, ma
in genere è preferibile utilizzare il pulsante Fasce il quale
imposta il sia campo Da € che il campo A €
NB:
In tutti i campi prezzo, non utilizzare mai il punto per indicare i centesimi
di euro (come si usa sulle calcolatrici): in Italia, e quindi su tutti i
sistemi operativi Windows italiani, il separatore decimale è la virgola a meno
che non sia stato variato volutamente. Inserire 12,34 significa 12 euro e
34 centesimi. Inserire erroneamente 12.34, significa 1234 euro.
Data
prossimo contatto
Questo campo viene precompilato
automaticamente sulla base del valore impostato nelle opzioni generali sotto la
voce Giorni avanti nelle richieste di prossimo contatto.
E` comunque possibile variarlo manualmente per la singola richiesta. E`
sufficiente aprire la casella a discesa per avere a disposizione un calendario
su cui selezionare il giorno, oppure posizionare il cursore dentro il campo per
digitare direttamente la data da tastiera.
Incaricato
del contatto
Permette di selezionare la persona
incaricata di contattare il cliente nel prossimo futuro (data prossimo
contatto). Questa selezione influisce sull'agenda della persona selezionata.
I soggetti elencati in questa casella a discesa sono gli stessi della tabella Staff, ovvero tutti gli operatori che hanno
accesso a DataDomus.
Breve
descrizione immobile
Oltre ai campi per dettagli specifici,
questo campo generico permette di annotare qualsiasi altra informazione fornita
dal cliente in relazione all'immobile che sta cercando.
Per ingrandire l'area di inserimento cliccare sull'icona ![]()
Note
sui contatti
Utilizzare questo spazio come blocco notes
per i contatti avuti con il cliente.
Per ingrandire l'area di inserimento cliccare sull'icona ![]()
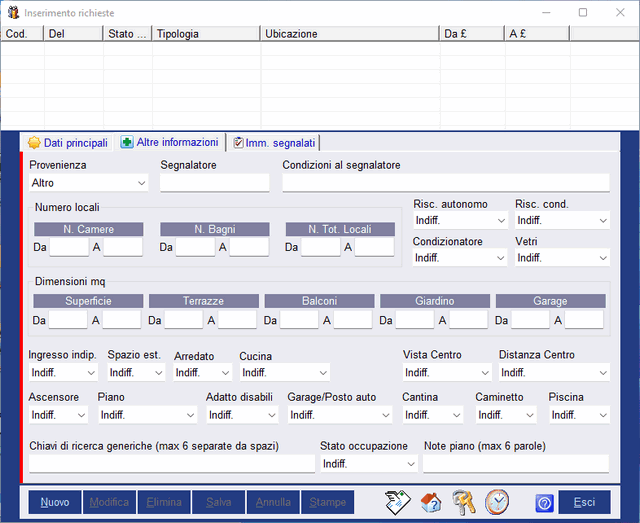
Provenienza
Selezionare la provenienza del cliente,
ovvero il modo in cui è venuto a conoscenza dell'agenzia. I valori qui
presentati sono quelli inseriti nella tabella provenienza.
Segnalatore
Digitare il nome del segnalatore del
cliente ed eventuali brevi note.
Condizioni
al segnalatore
Condizioni offerte dall'agenzia al
segnalatore.
Numero
locali
In questo riquadro è possibile inserire il
numero locali divisi per camere, bagni e totale locali, fornendo intervalli
minimo-massimo.
Risc.
autonomo
Preferenza cliente in relazione al
riscaldamento autonomo.
Risc.
cond.
Preferenza cliente in relazione al
riscaldamento condominiale.
Condizionatore
Preferenza cliente in relazione alla
presenza di un impianto di condizionamento.
Vetri
Preferenza cliente in relazione al tipo di
vetri.
Dimensioni
mtq
In questo riquadro è possibile inserire
tutti i vari metraggi, suddividendoli in intervalli minimo-massimo.
Ingresso
indip.
Indicare
se il cliente desidera un ingresso indipendente.
Spazio
est.
Preferenza cliente in
relazione alla presenza di spazio esterno.
Arredato
Indicare la preferenza del cliente in
relazione alla vendita dell'immobile arredato.
Cucina
Preferenza del cliente in
relazione al tipo di cucina.
Vista
<x> (Dove X è un testo variabile
nelle opzioni)
Indicare la preferenza del richiedente.
Nota:Per variare il testo X, dato che in dipendenza della località dell'agenzia o
della generalizzazione di questo valore può essere utile cambiarlo, entrare
nelle opzioni generali e aprire la sezione Inserimento, quindi modificare il testo nella casella Vicinanza
a.
Distanza <X> (dove X è un testo variabile nelle opzioni)
Indicare la preferenza del richiedente.
Il valore X è dipendente dalla configurazione di DataDomus. (Vedi nota
del campo Vista <X>).
Questo campo realizzato con una casella a discesa, permette di selezionare la
distanza dall'oggetto X, ovvero dal soggetto di interesse (mare, lago,
panorama, ecc.). I valori mostrati in questa casella sono quelli configurati
nella tabella vicinanza.
Ascensore
Preferenza
del cliente in relazione alla necessità di ascensore.
Piano
Preferenza del cliente in
relazione al piano a cui si trova l'immobile.
Adatto
disabili
Indicare se si rende necessario che
l'immobile sia adatto a disabili.
Garage/Posto
auto
Selezionare la preferenza dell'utente in
relazione a Garage/posto auto.
Cantina
Preferenza
del cliente in relazione alla presenza di una cantina.
Caminetto
Preferenza
del cliente in relazione alla presenza di un caminetto.
Piscina
Preferenza
del cliente in relazione alla presenza di piscina.
Chiavi
di ricerca generiche
In questo campo si possono inserire fino a
6 parole chiave sfruttabili successivamente da Interrogazione richieste.
Stato
occupazione
Indicare eventuale specifica necessita del
cliente in relazione allo stato di occupazione. Tipicamente non sarà usato o
sarà settato su "Libero" se il cliente ha necessità di entrarci
subito ed in questo caso negli incroci saranno scartati gli immobili che non
sono liberi.
Note
piano
Inserire eventuali parole chiave da usare
come attributi extra al più specifico campo Piano. Per esempio
"Montascale disabili" o qualsiasi parola chiave relativa al piano,
usabile nell'interrogazione richieste per ricerche mirate.

La tabella mostra tutti gli
immobili segnalati al cliente relativamente alla richiesta aperta.
Con la parola "Segnalati" si intende il raggruppamento di: immobili
segnalati via email a seguito di incrocio, immobili segnalati tramite la
gestione visite, ed immobili segnalati manualmente usando l'icona megafono. E`
quindi una funzione utile specie per chi non ha l'abitudine di usare la gestione
visite per tutto, anche per le annotazioni delle segnalazioni.
Con un doppio click su uno degli immobili eventualmente presenti in elenco, si
viene rimandati al dettaglio immobile e tale finestra si apre in modalità
incrocio in modo che siano attive le comode funzioni ad esse connesse (es.
l'invio email conosce l'email del destinatario, le stampe possono avvenire con
nome ed indirizzo, ecc.)
Se invece di doppio click si fa un click singolo (selezione della riga) e successivamente si clicca l'icona delle visite, si viene rimandati alla gestione visite con automaticamente impostata la richiesta e l'immobile selezionato.
![]() Invia
email
Invia
email
Permette di spedire email pubblicitarie con modalità diverse in dipendenza
da quanto segue:
1.
Se si è
arrivati a questa finestra di inserimento eseguendo un incrocio (sia da
inserimento richieste che da incroci ad albero), l'immobile è noto e sarà quindi
avviata la composizione di un'email pubblicitaria usando uno dei testi
pubblicitari presenti nella scheda immobile da cui deriva l'incrocio. L'avvenuto
invio dell'immobile sarà memorizzato e nei successivi incroci, di qualsiasi
tipo (richieste->immobili o immobili->richieste o incrocio ad albero),
l'icona  evidenzierà tutte le
richieste a cui l'immobile è già stato segnalato.
evidenzierà tutte le
richieste a cui l'immobile è già stato segnalato.
2.
Se invece
non si è arrivati a questa finestra tramite incrocio, e l'anagrafica del cliente
contiene un'email, si aprirà la composizione di una email generica dove l’unico elemento
precompilato è l’indirizzo email.
3. Infine se non è un incrocio e al contempo nell'anagrafica del richiedente non è stata inserita nessuna email, si aprirà la composizione di una email completamente vuota.
NOTA: quando è attivo un'incrocio, i pulsanti Nuovo e Cronologia, non annullano l'incrocio. Questo permette, ad esempio, di inserire un nuovo immobile o caricarne un altro dalla cronologia senza dover ripetere l'incrocio. Per interrompere l'incrocio necessita chiudere la finestra.
NOTA: Questo pulsante
funziona solo se nel computer è installato un programma di posta
compatibile MAPI, come Outlook Express, Mail o Outlook di Office. Altri tipi
di clients di posta potrebbero non funzionare. Nel caso usiate Thunderbird o
altro programma di posta non compatibile con Windows MAPI, consigliamo di
impostare 1 solo account dentro Outlook Express o Mail (onnipresenti in
quanto parte di Windows) al solo fine di inviare la posta tramite DataDomus.
![]() Trova immobile
Trova immobile
Premendo questo pulsante dopo aver
inserito almeno l'ubicazione e la tipologia immobile, viene eseguita in maniera
istantanea una ricerca su tutti gli immobili in database. La ricerca avviene
sulla base dei dati inseriti: se si preme questo pulsante senza aver indicato
né la tipologia, né l'ubicazione, né la fascia di prezzo, sarà segnalata
l'impossibilità di proseguire.
Si ricorda che ogni interrogazione è soggetta ad un intervallo di tempo
indicato nei campi "Da" e "A". Entrando nella finestra di
interrogazione in maniera manuale o automatica come avviene premendo il
pulsante in oggetto, tali due campi vengono compilati nel seguente modo:
"Da" sarà una data calcolata sottraendo a quella odierna il numero di
giorni specificati nel campo Giorni indietro nelle interrogazioni nel
menu opzioni (vedere opzioni di inserimento), mentre
"A" conterrà la data odierna. Quando si preme Trova immobile
la ricerca avviene immediatamente, utilizzando quindi l'intervallo impostato
nelle opzioni. Per variare solo momentaneamente tale valore basta spostare la
data nella finestra con i risultati e premere il pulsante esegui per effettuare
di nuovo la stessa interrogazione ma su un diverso intervallo di tempo.
![]() Cronologia
Cronologia
Premendo questo pulsante si apre una finestra con l'elenco degli
ultimi inserimenti/modifiche.
Per ulteriori dettagli su questa finestra, vedere cronologia.
![]() Visite
Visite
Con questo pulsante si salta alla gestione delle visite.
Se si è arrivati a questa finestra di Inserimento Richieste passando dalla
funzione Trova richieste presente in Inserimento Immobili, l'uso di questo pulsante aprirà
l'agenda visite impostandola con Id immobile ed Id richiesta derivanti
dall'incrocio, in modo da poter predisporre velocemente una visita (o più in
generale la registrazione-annotazione).
Stessa
cosa avviene se si è arrivati all'Inserimento Richieste direttamente, ma dalla
linguetta degli immobili segnalati si seleziona (click singolo) un immobile.
Anche in questo caso si aprirà la gestione visite con Id immobile e Id
richiesta.
Se si è arrivati all'Inserimento Richieste direttamente (quindi non per fare
incroci) e la finestra contiene una richiesta già precedentemente salvata,
l'uso del pulsante Visite apre l'agenda visite con l'Id richiesta già
nell'apposito campo. Questo permette di elencare tutte le visite in relazione a
tale richiesta premendo semplicemente l'apposito pulsante.
Se si è arrivati all'Inserimento Richieste direttamente e non c'è alcuna
richiesta precedentemente salvata caricata a video, premendo questo
pulsante si aprirà l'agenda visite come avverrebbe lanciandola dal menu principale.
Per il funzionamento generico della barra di controllo (pulsanti Nuovo, Modifica, ecc.) vedere l'apposita pagina.