
Da questa finestra è possibile interrogare il database per recuperare informazioni relative alle richieste clienti.
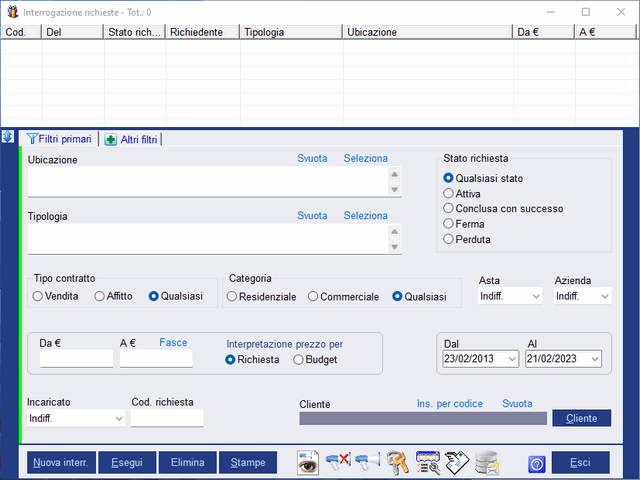
I campi presenti nella finestra concorrono tutti contemporaneamente alla ricerca dei dati desiderati (Operazione logica di tipo AND). Ad esempio, indicando una determinata ubicazione ed una determinata tipologia, saranno mostrate come risultato solo le richieste di immobili che soddisfano entrambe le condizioni. Discorso diverso invece per il contenuto dei singoli campi per i quali vengono ritornate le richieste che hanno almeno uno dei valori contenuti (Operazione logica di tipo OR). Per chiarire il concetto con un esempio, immaginiamo di aver inserito come ubicazione Portoferraio e Rio Marina, e come tipologia Villa e Appartamento, saranno ritornate tutte le richieste che includono Portoferraio o Rio Marina, ma solo se nel contempo sono relative a Ville o Appartamenti.
I risultati saranno mostrati nella Listview ed un click su una riga di tali risultati aprirà la finestra per la visualizzazione dei dettagli o eventuale modifica dati.
Le colonne della Listview sono dimensionabili, spostabili di posizione ed ordinabili per criterio ascendente o discendente, alternativamente, cliccando sull'intestazione della colonna interessata. Al primo click si ha un ordinamento ascendente, ed al successivo discendente.
La scrollbar sul lato del riquadro di inserimento permette di visualizzare altri campi oltre quelli visibili all'apertura della finestra.
L'icona  presente
in basso a sinistra dell'elenco risultati (ovvero della ListView), visibile solo
quando la larghezza della finestra è sufficiente, permette di estendere l'elenco
fino in basso alla barra di controllo. Cliccata nuovamente riporta l'elenco a
dimensione standard.
presente
in basso a sinistra dell'elenco risultati (ovvero della ListView), visibile solo
quando la larghezza della finestra è sufficiente, permette di estendere l'elenco
fino in basso alla barra di controllo. Cliccata nuovamente riporta l'elenco a
dimensione standard.
Ubicazione
Inserire una o più ubicazioni cliccando sul pulsante Seleziona.
Tenere presente che la ricerca ritorna tutte le richieste che contengono almeno
una delle ubicazioni indicate. Impostando ad esempio come ubicazione
"Martellago;Spinea;Zelarino", verranno trovate richieste di clienti
che cercavano per "Oriago; Martellago" o "Zelarino; Mestre"
oppure "Spinea; Scorzè", o solo "Martellago", e via dicendo.
Tipologia
Indicare una o più tipologie immobile. La ricerca ritornerà solo quelle
richieste che contengono almeno una delle tipologie indicate.
Stato Richiesta
Selezionando uno stato richiesta diverso dall'opzione Qualsiasi stato, saranno
visualizzate solo le richieste in tale stato.
I valori presentati sono quelli impostati nella tabella Stato
richiesta.
Tipo contratto
Selezionando un contratto specifico vengono presentate solo le richieste
relative a tale tipologia, escludendo le altre.
Categoria
Indicare Residenziale/Commerciale/Qualsiasi, in base a cosa si intende
ricercare.
Asta
Selezionare Sì se sono richiesti solo immobili all'asta. Selezionare No se non
deve assolutamente essere un'asta. Lasciare "Indiff." se l'asta non è
un parametro di cui tenere conto in questa interrogazione.
Azienda
Scegliendo "Sì" mostra solo richieste provenienti da aziende,
mentre scegliendo "No" mostra solo quelle di privati. Il valore
predefinito "Indiff." non esegue alcun filtraggio.
Da €
Indicare il valore minimo che le richieste ritornate devono contenere. Ad
esempio, inserendo il valore 300000, saranno presentate solo le richieste in cui
il campo Da € contiene un valore uguale o superiore a 300000
euro. Non saranno invece mostrate quelle richieste che contengono valori
inferiori. Non disponibile se è stata selezionata l'opzione Budget.
A €
Il significato di questo campo varia in base all'opzione Richiesta/Budget
selezionata.
Nel caso sia selezionato Richiesta, indicare qui il valore massimo che le richieste
devono contenere. Ad
esempio, inserendo il valore 300000, saranno presentate solo le richieste nel cui
il campo A € era stato immesso un valore uguale o inferiore a 300000
euro. Non saranno invece mostrate quelle richieste che contengono valori
superiori.
Nel caso sia selezionato Budget, indicare qui la cifra a disposizione del
cliente. In questo caso saranno ricercati tutti gli immobili che rientrano nella
sua possibilità di acquisto. Ad esempio inserendo il valore 300000, saranno
individuate tutte le richieste in cui tale valore rientra nell'intervallo Da-A
specificato dal richiedente.
Richiesta - Budget
L'Opzione Richiesta permette di specificare che dovranno essere visualizzate
solo le richieste in cui la fascia di prezzo rientra nell'intervallo Da-A qui
indicato.
Per contro, Budget ha lo scopo di trovare le richieste il cui budget si adatta
ad una specifica cifra (che qui viene inserito nel campo A). Per spiegare al
meglio questa diversità, la miglior cosa è osservare gli schemi di seguito
riportati.
Nel caso di interrogazione con l'opzione Richiesta saranno visualizzate solo le richieste che rientrano nell'intervallo indicato (nello schema sono quelle che si adattano a risiedere interamente nello spazio celeste, ovvero quelle colorate in verde).

Nel caso di interrogazione con l'opzione Budget saranno invece visualizzate solo
le richieste che "toccano" tale valore. Questo perché i rettangoli
che stanno completamente a sinistra sono clienti che non hanno budget
sufficiente, mentre quelli che stanno completamente a destra sono coloro che
vogliono spendere da una certa cifra in su e non vogliono immobili di fascia
inferiore. I rettangoli che toccano il valore rappresentano i clienti la cui
preferenza e budget sono soddisfatti.

Fasce prezzo
Cliccare su questo pulsante per scegliere tra i valori pre-configurati per i
campi Da € / A €
I valori presentati sono quelli inseriti nella tabella
Fasce Prezzo.
Dal e Al
Indicare l'intervallo di tempo su cui operare l'interrogazione. I periodi al
di fuori di quello indicato non verranno presi in considerazione. Lo scopo di
questi due campi è quello di velocizzare le ricerche e congestionare meno il
traffico nell'eventuale rete locale. Inizialmente può sembrare inutile, ma dopo
qualche anno di utilizzo, con l'aumentare dei dati memorizzati, questi due campi
diventano uno strumento indispensabile per lavorare velocemente.
Appena si apre la finestra per l'interrogazione, questi due campi contengono
già un valore: il campo Al contiene la data odierna, mentre il campo Dal
contiene la data calcolata sottraendo a quella attuale un numero di giorni come
specificato in fase di configurazione nelle opzioni di
inserimento. Per sapere come raggiungere tali opzioni vedere opzioni
generali.
L'intervallo può essere variato momentaneamente per la singola sessione di
interrogazione digitando manualmente la data nei due campi o aprendo la casella
a discesa la quale mostrerà un calendario per la selezione.
Incaricato
Selezionare l'operatore incaricato. Saranno ritornati solo immobili gestiti
da tale operatore.
Cod. richiesta
Qualora si desideri ricercare un codice richiesta specifico, basta digitarlo
in questo campo. Tutti gli altri filtri saranno ignorati e come risultato si
otterrà quell'unica richiesta.
Cliente
Dopo aver premuto il pulsante ed aver selezionato un cliente, il nome del
cliente viene mostrato nella casella di testo al lato del pulsante ed i criteri di
interrogazione vengono applicati solo su tale cliente.
Tramite il pulsantino "Ins. per codice", la selezione del
cliente può essere fatta anche direttamente per codice anagrafica nel caso sia
già noto.
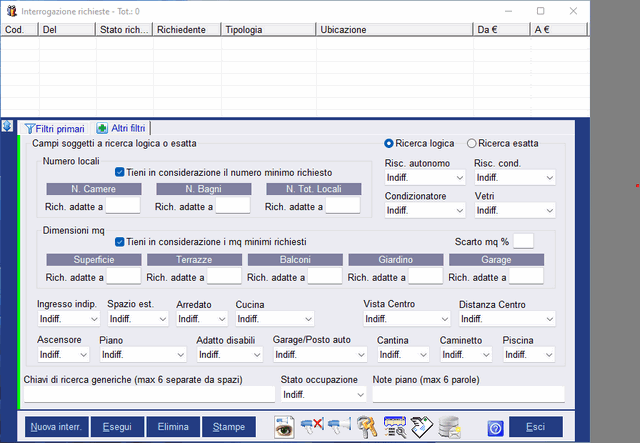
Ricerca logica / ricerca esatta
La selezione di una o dell'altra opzione influisce su tutti i parametri
specificati nel riquadro "Campi soggetti a ricerca logica o esatta".
La differenza tra i due tipi di ricerca è riassumibile al meglio come segue: La ricerca esatta, ha lo scopo di ritrovare schede di richiesta
per confronto diretto, mentre la ricerca logica trova tutte le richieste che si adattano ad
un immobile.
In altre parole, la ricerca esatta si presta al ritrovamento di richieste per
confronto diretto dei parametri precedentemente inseriti, mentre la ricerca
logica trova richieste adatte ad un immobile i cui parametri vengono qui
digitati.
Facciamo un esempio usando i mq di superficie come parametro: inserendo 100 ed
avviando la ricerca,
Facciamo un esempio ancora più chiaro usando il campo "Garage/posto auto". Impostiamo il valore "Uno o l'altro". Avviamo la ricerca.
Riquadro "Numero locali"
In dipendenza dal tipo di ricerca impostata (logica o esatta) sarà visibile
un solo campo (come in figura soprastante), oppure un intervallo Da-A.
Tieni in considerazione il numero minimo richiesto
Se questa casella è selezionata, sia con ricerca logica che esatta, tiene
conto del numero locali richiesti. Se non è selezionata ritorna anche quelle
richieste il cui metraggio è inferiore al richiesto.
Risc. autonomo
Indicare se è richiesta la presenza del riscaldamento autonomo
Risc. cond.
Indicare se è richiesta la presenza del
riscaldamento condominiale.
Condizionatore
Indicare se è richiesta la presenza di condizionatore.
Vetri
Indicare la preferenza sul tipo di vetri.
Riquadro "Dimensioni mq"
In dipendenza dal tipo di ricerca impostata (logica o esatta) sarà visibile
un solo campo (come in figura soprastante), oppure un intervallo Da-A.
Tieni in considerazione i mq minimi richiesti
Se questa casella è selezionata, sia con ricerca logica che esatta, tiene
conto del metraggio minimo richiesto. Se non è selezionata ritorna anche quelle
richieste il cui metraggio è inferiore al richiesto.
Nella ricerca logica la ricerca dei mq minimi viene effettuata tenendo conto
dello scarto percentuale impostato.
Scarto mq%
Valore da 1 a 100 indicante la percentuale di scarto in più ed in meno tra
valore mq digitato nei campi di ricerca ed i valori delle richieste nel
database.
E` attivo solo per la ricerca logica.
Ingresso indip.
Indicare se l'immobile ha un ingresso indipendente
Spazio est.
Indicare il valore desiderato di presenza spazio esterno
Arredato
Indicare le preferenze del cliente in relazione alla necessità di
arredamento
Cucina
Preferenze del cliente in relazione al tipo di cucina
Vista <x> (Dove X è un testo variabile nelle opzioni)
Impostare il valore desiderato dal cliente in relazione a presenza o assenza vista.
Distanza <x> (Dove X è un testo variabile nelle opzioni)
Impostare il valore desiderato dal cliente in relazione alla distanza dell'immobile dal punto x.
Ascensore
Indicare se ne è richiesta la presenza
Piano
Indicare la preferenza del cliente in relazione al piano
Adatto disabili
Indicare se è richiesto un immobile adatto a disabili
Garage/Posto auto
Indicare il valore/combinazione desiderata relativa alla presenza di
Garage/posto auto
Cantina
Indicare se è richiesta la presenza di cantina
Caminetto
Indicare se è richiesta la presenza di caminetto
Piscina
Indicare se è richiesta la presenza di piscina
Chiavi di ricerca generiche
Digitare massimo 6 parole di ricerca. I valori da usare dipendono dalle
chiavi che avete deciso di utilizzare nell'omonimo campo nella finestra di
Inserimento Richieste.
Stato occupazione
Indicare la necessità del cliente in relazione allo stato di
occupazione.
Note piano
Digitare massimo 6 parole di ricerca. I valori da usare dipendono da ciò
che viene usato nell'omonimo campo nella finestra di Inserimento Richieste.
 Mostra/nascondi
richieste con immobile già segnalato
Mostra/nascondi
richieste con immobile già segnalato
Scopo di questa funzione è nascondere o visualizzare le richieste a cui
l'immobile oggetto dell'incrocio è già stato segnalato.
Questa funzione ovviamente ha senso solo quando si arriva all'interrogazione
richieste tramite la funzione Trova
richieste presente in Inserimento Immobili al fine
di realizzare un incrocio. In tale evenienza, nell'elenco dei risultati saranno
visualizzate le richieste adatte all'immobile oggetto dell'incrocio e per ogni
richiesta a cui è già noto sarà presente un'icona  nella colonna Cod. (la prima a sinistra nell'area gialla della ListView).
nella colonna Cod. (la prima a sinistra nell'area gialla della ListView).
Qualora si vogliano nascondere dall'elenco tutti gli immobili già segnalati,
basta premere il pulsante in oggetto: l'icona del pulsante cambierà in  e tutte le richieste a cui l'immobile è già noto saranno nascoste, facilitando
le nuove operazioni pubblicitarie quali stampa, invio in sezione pubblicità,
invio email, telefonate, ecc.
e tutte le richieste a cui l'immobile è già noto saranno nascoste, facilitando
le nuove operazioni pubblicitarie quali stampa, invio in sezione pubblicità,
invio email, telefonate, ecc.
 Annota
come immobile segnalato.
Annota
come immobile segnalato.
Scopo di questa funzione è memorizzare in una o più richieste l'avvenuta segnalazione dell'immobile oggetto
dell'incrocio in modo da non segnalarlo fastidiosamente più volte.
Questa funzione ovviamente ha senso solo quando si arriva all'interrogazione richieste
a seguito di incrocio realizzato tramite la funzione Trova
richieste presente in Inserimento Immobili.
Il pulsante agisce sull'intero elenco dei risultati oppure solo sui selezionati col
mouse. In entrambi i casi le richieste su cui agisce,
mostreranno immediatamente nella colonna Cod. una piccola icona  ,
ad indicare che per tale richiesta l'immobile oggetto dell'incrocio è stato
segnalato. Questa annotazione resta memorizzata e viene automaticamente
visualizzata anche negli incroci opposti, cioè da richieste a immobili, così
come negli incroci ad albero da richieste ad immobili e viceversa.
,
ad indicare che per tale richiesta l'immobile oggetto dell'incrocio è stato
segnalato. Questa annotazione resta memorizzata e viene automaticamente
visualizzata anche negli incroci opposti, cioè da richieste a immobili, così
come negli incroci ad albero da richieste ad immobili e viceversa.
NOTA: l'impostazione di immobile già segnalato avviene automaticamente
quando si registra una visita da "Agenda visite".
 Togli annotazione immobile segnalato
Togli annotazione immobile segnalato
Funzione speculare alla precedente, utile nel caso si annoti erroneamente un
immobile come segnalato nonostante non lo sia.
 Inserisci/rimuovi
colonne opzionali
Inserisci/rimuovi
colonne opzionali
Permette di aggiungere o rimuovere colonne nell'elenco dei risultati.
 Visite
Visite
Con questo pulsante si salta alla gestione delle visite.
Se si è arrivati a questa finestra di Interrogazione passando dalla funzione Trova
richieste presente in Inserimento Immobili, l'uso
di questo pulsante aprirà l'agenda visite impostandola già con Id Immobile
ed Id Richiesta. Quest'ultimo sarà l'Id della richiesta selezionata facendo
click su un elemento della lista soprastante. Questo permette di
predisporre velocemente una visita (o più in generale la
registrazione-annotazione).
Se si è arrivati all'Interrogazione Richieste direttamente (quindi non per fare
incroci) e si esegue un'interrogazione, cliccando su un elemento dell'elenco e
premendo il pulsante Visite si aprirà l'agenda visite con l'Id richiesta
nell'apposito campo. Questo permette di elencare tutte le visite effettuate in
relazione a tale richiesta.
Se si è arrivati all'Interrogazione direttamente e non si è fatta alcuna
interrogazione o non si è selezionato un elemento dei risultati, premendo
questo pulsante si aprirà semplicemente l'agenda visite come avverrebbe
lanciandola dal menu principale.
 Invia
email
Invia
email
Usabile solo in caso di incrocio. Permette di spedire un'email pubblicitaria
con i dati dell'immobile oggetto dell'incrocio a tutte le richieste selezionate
in elenco. L'avvenuto invio dell'immobile sarà
memorizzato e nei successivi incroci, di qualsiasi tipo (richieste->immobili
o immobili->richieste o incrocio ad albero) l'icona  evidenzierà tutte le richieste a cui l'immobile è già stato segnalato.
evidenzierà tutte le richieste a cui l'immobile è già stato segnalato.
Nel caso di invii multipli, se qualche anagrafica non contiene l'email sarà automaticamente
saltata ed a fine operazione un avviso segnalerà i mancati invii. Per capire
quali richieste sono state saltate, basta osservare l'icona  nell'elenco dei risultati: dove manca significa che non è avvenuta la
spedizione.
nell'elenco dei risultati: dove manca significa che non è avvenuta la
spedizione.
NOTA: Nel caso non sia un'incrocio e necessiti inviare un'email generica al
richiedente, fare doppio clic su una
richiesta in elenco; si aprirà il dettaglio richiesta: premere "Invia
email" da tale finestra: si aprirà il programma di posta predefinito nel
vostro computers con l'indirizzo del richiedente già impostato.
NOTA: Questo pulsante
funziona solo se nel computer è installato un programma di posta compatibile
MAPI, come Outlook Express, Mail o Outlook di Office. Altri tipi di clients di
posta potrebbero non funzionare. Nel caso usiate Thunderbird o altro programma
di posta non compatibile con Windows MAPI, consigliamo di impostare 1 solo
account dentro Outlook Express o Mail (onnipresenti in quanto parte di Windows)
al solo fine di inviare la posta tramite DataDomus.
 Esporta
emails
Esporta
emails
Permette di esportare le emails di tutte le richieste selezionate in un file
CSV usabile per mailling list online, tipo Mailchimp e similari.
Nuova interr.
Pulisce tutti i campi dai valori contenuti, compresa la listview, predisponendo
la finestra per una nuova interrogazione.
Esegui
Avvia l'interrogazione. Il tempo di esecuzione dipende dalla quantità di dati
esistenti in archivio e dall'ampiezza dell'intervallo di tempo specificato nei
campi Dal / Al.
Elimina
Può tornare utile per eliminare richieste senza doverle aprire una ad una,
specie nel caso se ne debbano eliminare una grande quantità.
Stampe
Permette di scegliere quali richieste stampare e in quale formato.
Vedere anche le informazioni generali sulla stampa.